Moodle(Modular Object-Oriented Dynamic Learning Environment)是一个用于创建网络课程或网站的软件包。它是一个全球性的开发项目,旨在支持社会建构主义教育框架。Moodle 是一个自由的开源软件(在 GNU 公共许可协议下),这意味着 Moodle 是有版权的,但你有额外的自由。你可以自由地复制、使用或修改 Moodle,前提是你同意:为他人提供代码,不修改或删除原有的版权和许可,并将相似的版权应用于衍生作品。
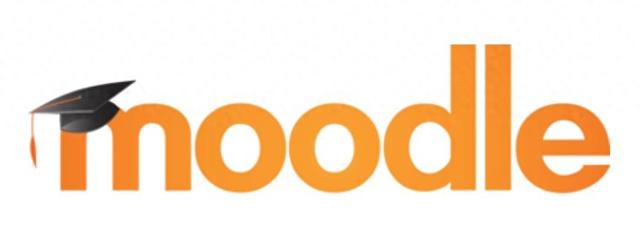
Moodle 是一个开源课程管理系统(CMS),也被称为学习管理系统(LMS)或虚拟学习环境(VLE)。它已经成为世界各地教育工作者为学生建立网上动态网站的首选工具。为了正常运行 Moodle,需要将其安装在 Web 服务器上,可以是自己的电脑或网络托管公司。
Moodle 平台界面简洁、精致。使用者可以根据需要随时调整界面,添加或删除内容。课程列表显示了服务器上每门课程的描述,包括是否允许访客使用。访问者可以对课程进行分类和搜索,以便按自己的需求学习课程。
一、虚拟机安装

网络设配器:NAT
二、Linux使用ubuntu
下载ubuntu-14.04.5-server-i386.iso,在虚拟机中安装
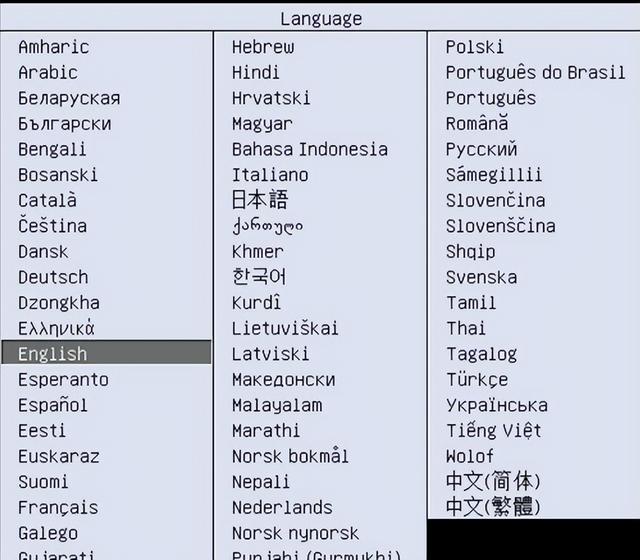
不用自动更新,安装LAMP Server、OpenSSH Server,安装好重新启动,使用安装中输入账号密码登录。
三、设置管理员root的密码:
sudo passwd root(孙宁虚拟机上:xhkj5168)
四、注销登录
logout
五、用root账号重新登录
六、安装vmware tools
七、更新系统
apt-get update
apt-get dist-upgrade
八、允许SSH客户端登录
vi /etc/ssh/sshd_config
注释掉 #PermitRootLogin without-password,添加 PermitRootLogin yes
重启 ssh 服务
service ssh restart
九、实体机中安装远程管理客户端
Putty
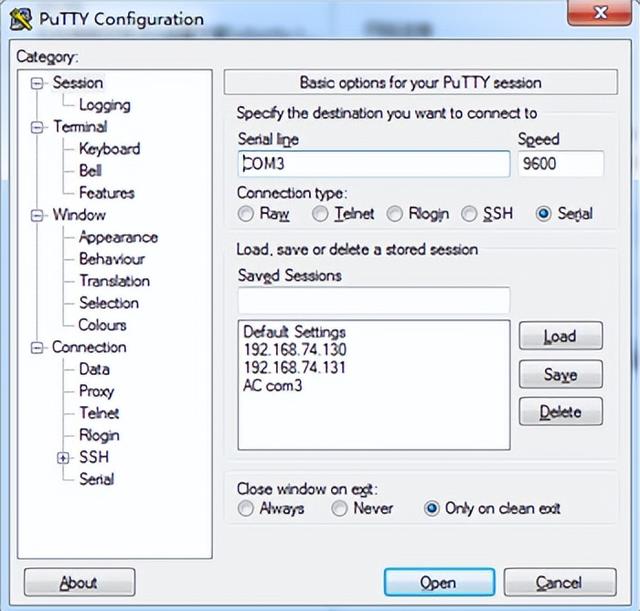
SSH协议,端口:22
主机IP:主机中输入ifconfig获得
十、实体机安装文件传输工具
WinSCP
十一、使用Putty登录,安装插件
sudo apt-get install php5-gd sudo apt-get install php5-xmlrpc sudo apt-get install php5-intl sudo apt-get install php5-curl sudo /etc/init.d/apache2 restart十二、使用WinSCP登录,上传“PHP探针”
位置:/var/www/html
十三、实体机浏览器,访问PHP探针
十四、安装Phpmyadmin,登录并验证
$ sudo apt-get install phpmyadmin
$ sudo apt-get install php-mbstring
$ sudo apt-get install php-gettext
安装时选择自动配置数据库,输入数据库root账号的密码
如果不安装以上两个php软件包,则会报错或者白屏,提示找不到/usr/share/php/php-gettext/gettext.inc之类的错误
建立/var/www/html 下的软连接
$ sudo ln -s /usr/share/phpmyadmin /var/www/html/phpmyadmin
十五、安装 Webmin及Virtualmin模块
十六、下载安装Moodle
下载最新版,zip的就行,解压缩后,用WinSCP上传至/var/www/html/moodle下
设置www的目录权限为0777。Moodle的权限也许如此设置。

十七、执行安装
浏览器中,http://192.168.0.6/moodle/ 执行安装即可,密码需要注意:要求有字母、数字,字母要求有大写,还需要特殊字符“!@……”
十八、其它命令
a) 软件卸载
sudo apt-get remove ……
如 卸载 phpmyadmin
sudo apt-get remove phpmyadmin
b) 报错: E: Could not get lock……
在ubuntu apt-get upgrade的时候,遇到:
E: Could not get lock /var/cache/
apt/archives/lock - open (11 Resource temporarily unavailable)
E: Unable to lock the download directory
解决办法如下:
sudo rm -rf /var/cache/apt/archives/lock
sudo apt-get update(可暂时不更新)
然后apt-get就恢复正常了。
c) phpmyadmin 安装
sudo apt-get install phpmyadmin
d) 手工安装LAMP
sudo apt-get install apache2 mysql-server mysql-client php5 php5-gd php5-mysql
e) 系统更新
apt-get update
apt-get dist-upgrade
f) 允许root登录
sudo passwd root
g) 补充PHP三个插件
root@ubuntu:~# root@ubuntu:~# sudo apt-get install php5-xmlrpc
root@ubuntu:~# sudo apt-get install php5-intl
root@ubuntu:~# sudo apt-get install php5-curl
重启apache2
root@ubuntu:~# sudo /etc/init.d/apache2 restart
h) putty技巧
在窗口内单击鼠标右键,可以将剪贴板的内容复制在当前位置上
鼠标在窗口内拖选的内容,直接进入剪贴板
i) Ubuntu下的webmin安装
在编辑器中打开文件:
sudo nano /etc/apt/sources.list
然后将此行添加到文件的底部以添加新的存储库:
deb http://download.webmin.com/download/repository sarge contrib
保存文件并退出编辑器。
接下来,添加Webmin PGP密钥,以便您的系统将信任新的存储库:
wget http://www.webmin.com/jcameron-key.asc
sudo apt-key add jcameron-key.asc
接下来,更新包含Webmin信息库的软件包列表:
sudo apt-get update
然后安装Webmin:
sudo apt-get install webmin
安装完成后,您将看到以下输出:
Webmin install complete. You can now login to
https://your_server_ip:10000 as root with your
root password, or as any user who can use `sudo`.
如果安装了ufw,则需要运行sudo ufw allow 10000命令,以便允许Webmin通过防火墙。
j) 报错处理“you must manually run 'dpkg --configure -a'”
执行:sudo dpkg --configure -a
l) webmin的启动
使用&配置Webmin
webmin在安装时默认的配置目录为/etc/webmin。
启动,关闭,重启webmin
启动:/etc/webmin/start
关闭:/etc/webmin/stop
重启:/etc/webmin/restart
m) 阿里云安装Webmin
需要注意开启防火墙端口
云服务器 ECS→网络和安全→安全组→管理实例→选择实例→本实例安全组→配置规则→添加安全组规则→加入“入方向”TCP的10000端口
n) 访问方法:
https://网址(ip):10000
o) 在Webmin上安装Virtualmin模块
登录http://www.webmin.com/vdownload.html网址
复制Virtualmin module in Webmin format (for FreeBSD, MacOS and Solaris) :
下的连接,如:
https://download.webmin.com/download/virtualmin/virtual-server-6.022.gpl.wbm.gz
进入Webmin的Webmini配置
安装模块,从FTP或http,粘贴如上面的链接
点击“从文件安装模块”
p) 修改自动获取IP地址为固定IP地址
vi /etc/network/interfaces
开始编辑
iface “网络接口” inet static
address 192.168.0.6
netmask 255.255.255.0
gateway 192.168.0.1
dns-nameservers 8.8.8.8
本文结束