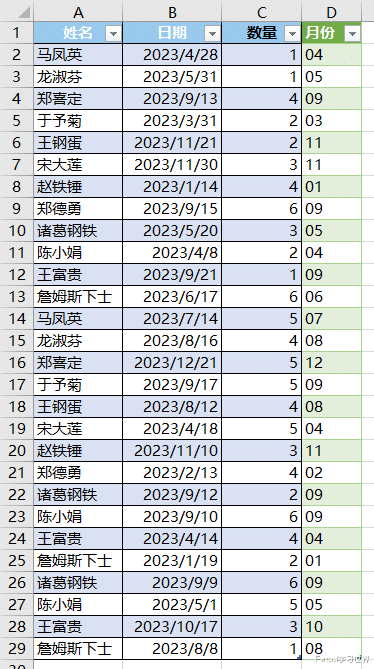将月份显示成 2 位数字,在 Excel 中不难,在 Power Query 中其实也不难。
案例:将下图 1 的日期中的月份单独提取出一列,月份要以 2 位数的格式显示。
效果如下图 2 所示。
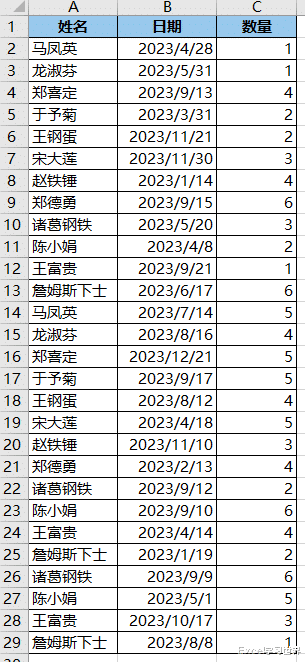
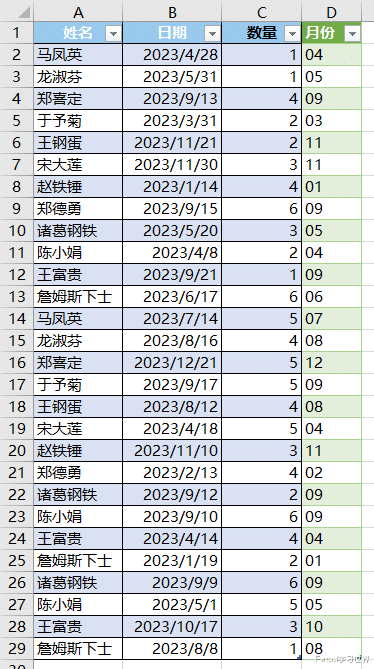
1. 选中数据表的任意单元格 --> 选择菜单栏的“数据”-->“从表格”
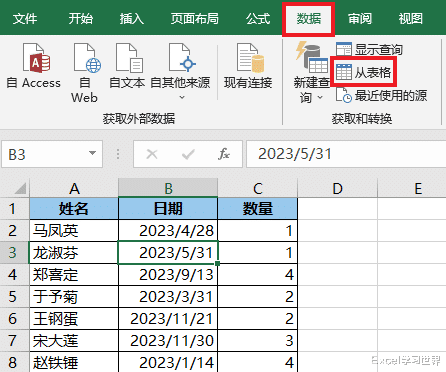
2. 在弹出的对话框中保留默认设置 --> 点击“确定”

表格已经上传至 Power Query。
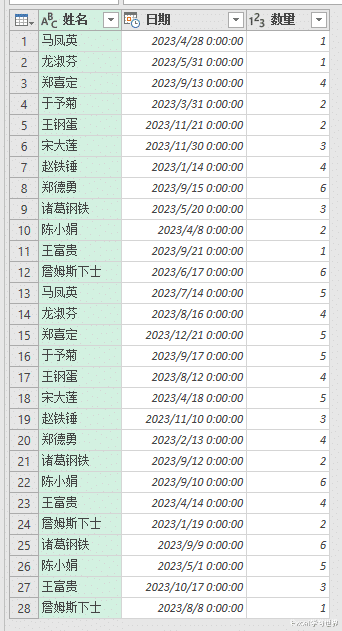
下面就是两种不同方法的依次讲解。
方法 1:
这种方法适合对 M 函数不太熟悉的小伙伴。
3. 选中“日期”列 --> 选择菜单栏的“添加列”-->“日期”-->“月”-->“月”
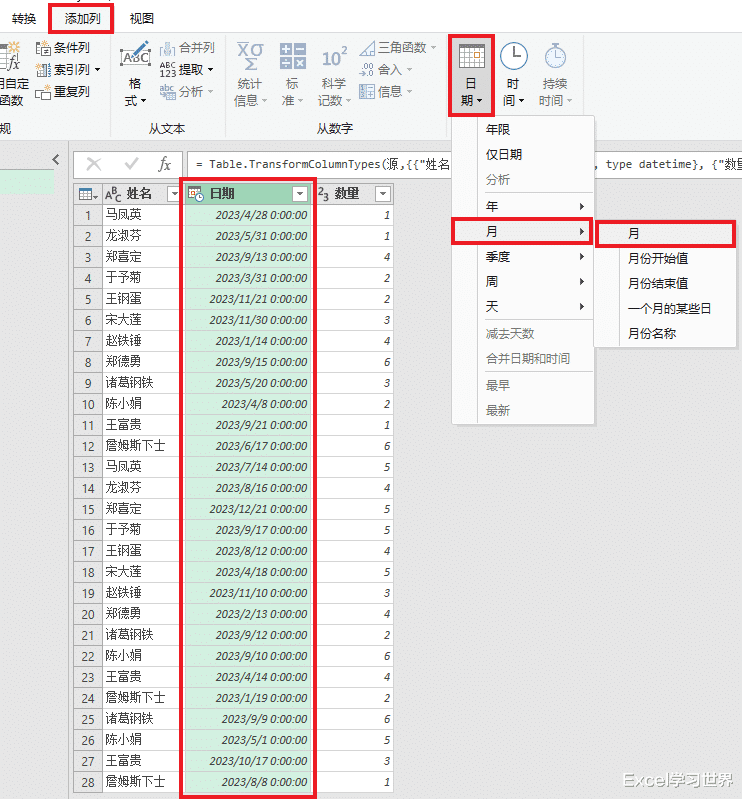
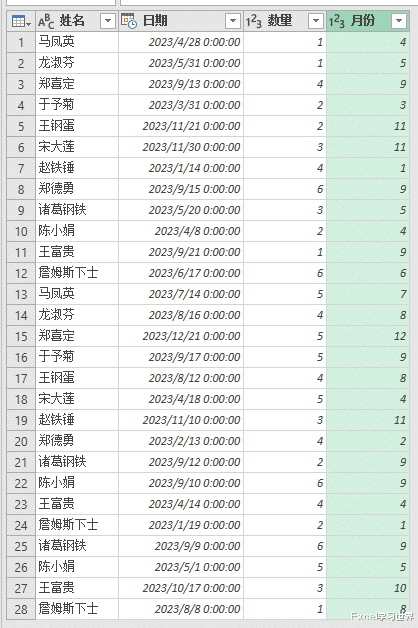
4. 选择菜单栏的“添加列”-->“自定义列”
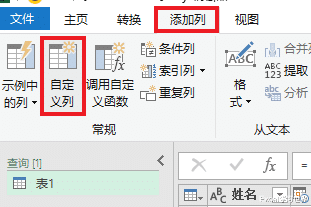
5. 在弹出的对话框的公式区域输入以下公式 --> 点击“确定”:
Number.ToText([月份],"00")
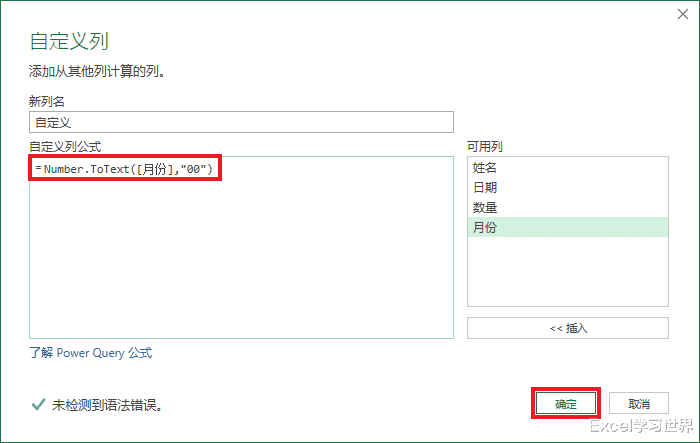
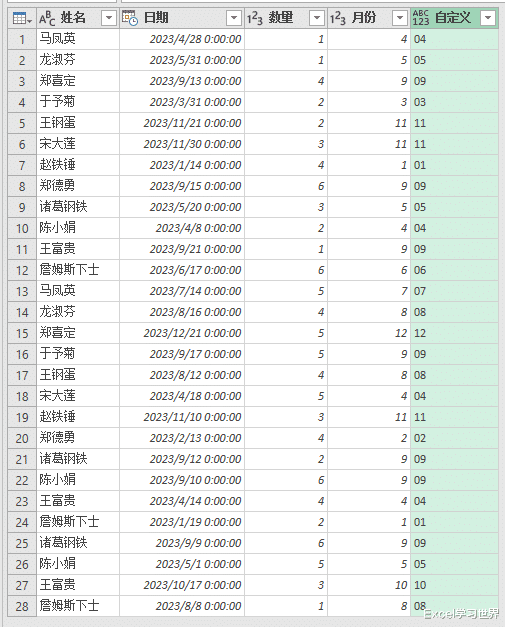
6. 选中“自定义”列 --> 选择菜单栏的“主页”-->“删除列”-->“删除其他列”
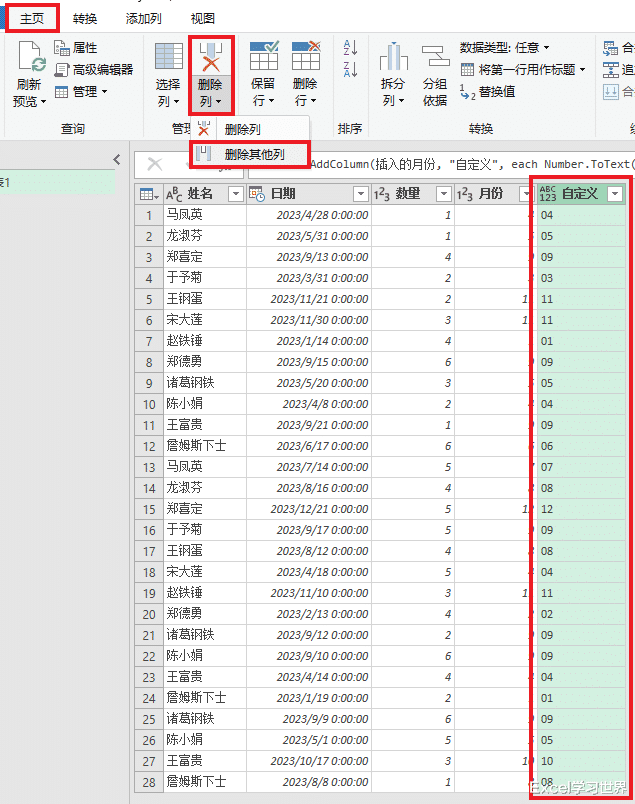
7. 将“自定义”列的标题修改为“月份”。
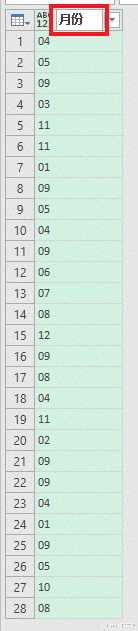
方法 2:
如果对 M 函数有一定程度的了解,那么可以将方法 1 中的步骤 3 至 7 简化如下。
3. 选择菜单栏的“添加列”-->“自定义列”
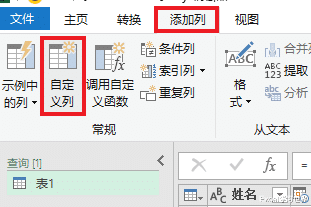
4. 在弹出的对话框中按以下方式设置 --> 点击“确定”:
新列名:输入“月份”
在公式区域输入 Number.ToText(Date.Month([日期]),"00")
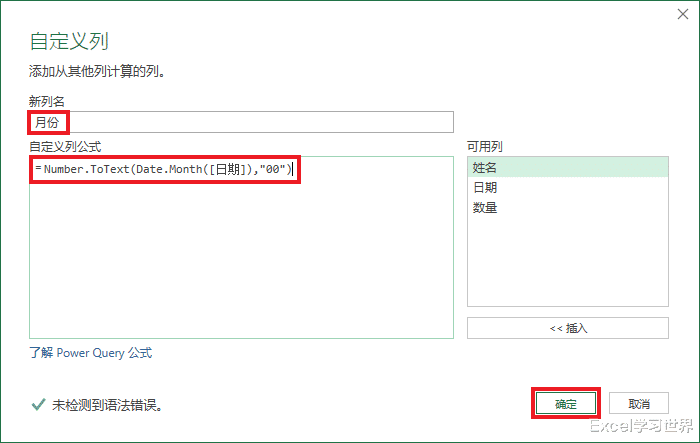
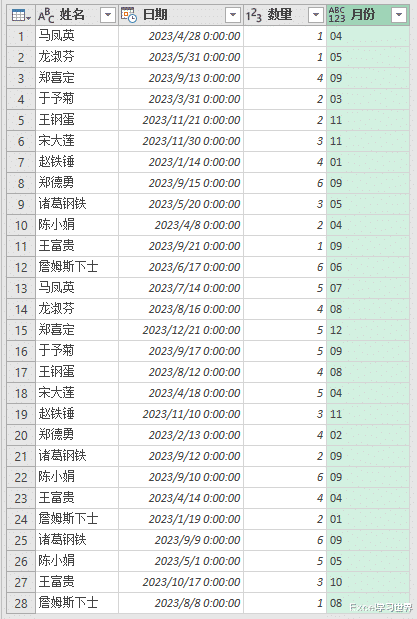
5. 选中“月份”列 --> 选择菜单栏的“主页”-->“删除列”-->“删除其他列”

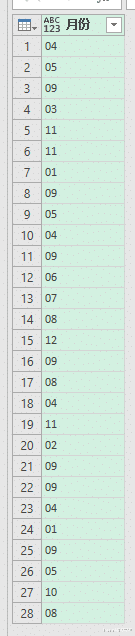
无论使用方法 1 还是方法 2,下面是公共步骤。
6. 选择菜单栏的“主页”-->“关闭并上载”-->“关闭并上载至”
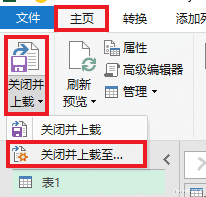
7. 在弹出的对话框中选择“表”--> 选择“现有工作表”及所需上传至的位置 --> 点击“加载”
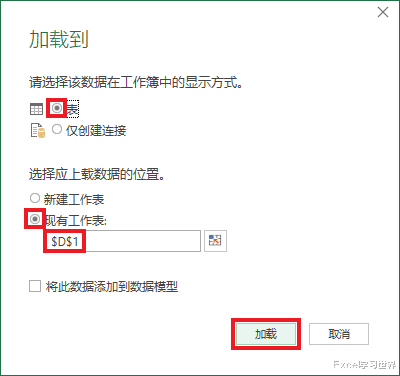
绿色的表格就是从 B 列提取出来,且保留了 2 位数的月份。