哈喽大家好呀,在Excel表格中录入数据信息时,有时候需要用到【筛选】功能,基本上我们会用到“文本”的筛选,其实我们还可以按照“颜色”进行筛选。
今天我将和小伙伴们分享下,如何在Excel表格中按颜色筛选数据。
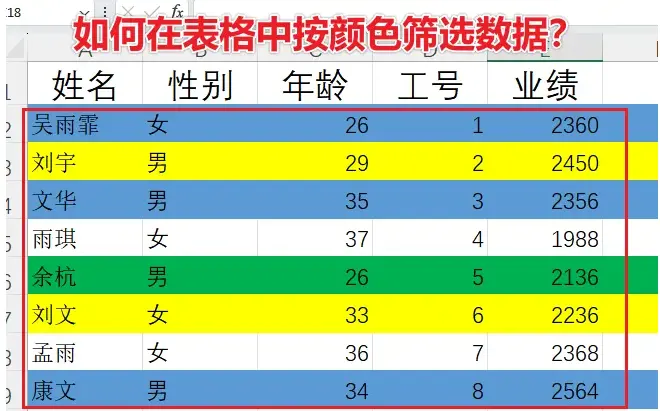
第一步:先在Excel表格中将数据信息调整为“筛选状态”。具体操作为选中需要筛选的区域,然后点击【开始】选项卡下【排序和筛选】,点击【筛选】。
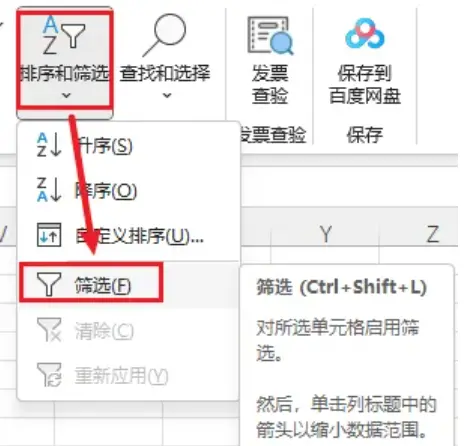
第二步:选中其中任何一个列,点击筛选按钮,会自动跳出来一个“按颜色筛选”,选择需要的颜色即可。
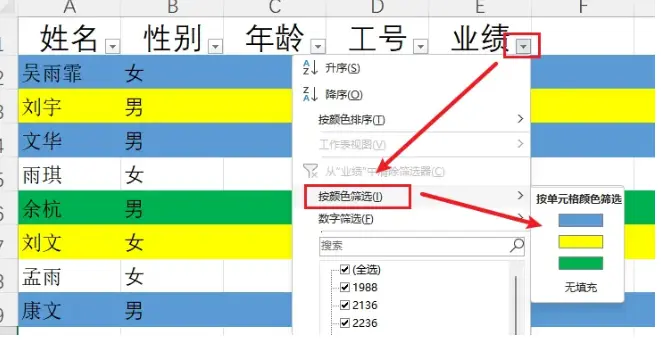
选择了“业绩”列,并且选择了颜色为“黄色”的单元格,此时,就全部显示为黄色单元格的数据啦!

上面为按颜色筛选一列,可以发现很简单,那么要是一次性筛选多列,又该怎样操作呢?
这个问题当然难不倒我啦!不需要写VBA,只需要在表格内写公式,就可以轻松解决多列筛选问题。
第一步:首先要安装Excel网络函数库
第二步:添加辅助列,在辅助列输入公式=GetBackgroundColor(Range,[Color_index])。如下图所示,添加名为“颜色编码”的辅助列,在单元格内写公式=GetBackgroundColor(A2:F2,"6"),这个公式的目的是计算汇总A2至F2单元格中,所有背景颜色编码为6的单元格颜色编码的和。

【注】6是黄色的编码,想筛选什么颜色就填对应颜色的编码,颜色编码可以通过公式=GetBackgroundColor()获得,括号内选对应颜色的单元格.如下图所示,可以获得对应颜色的编码。
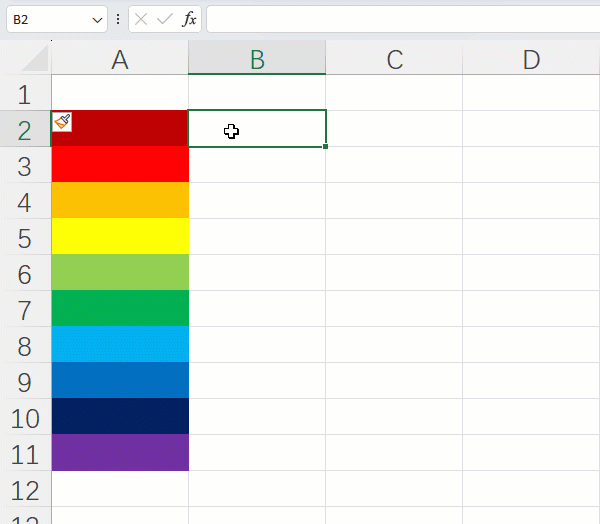
第三步:筛选辅助列数值大于0的行。
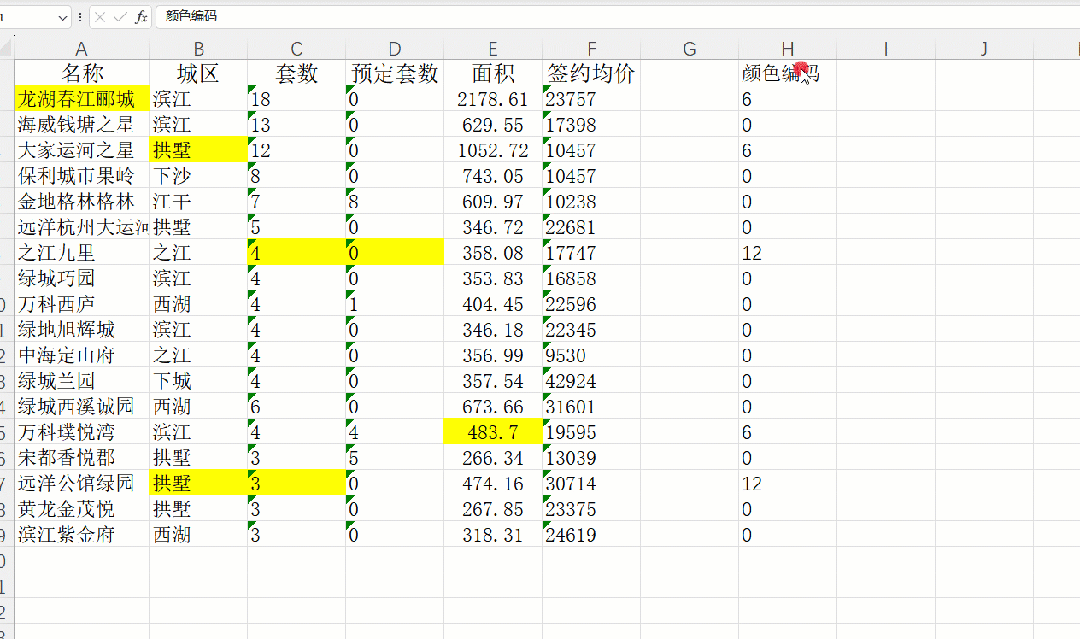
是不是超级神奇?以后数据筛选时,除了按文本筛选,也可以选择颜色筛选啦!筛选单列或者多列都可以搞定!
需要的小伙伴,在下次做表时,不妨试试这种方式。