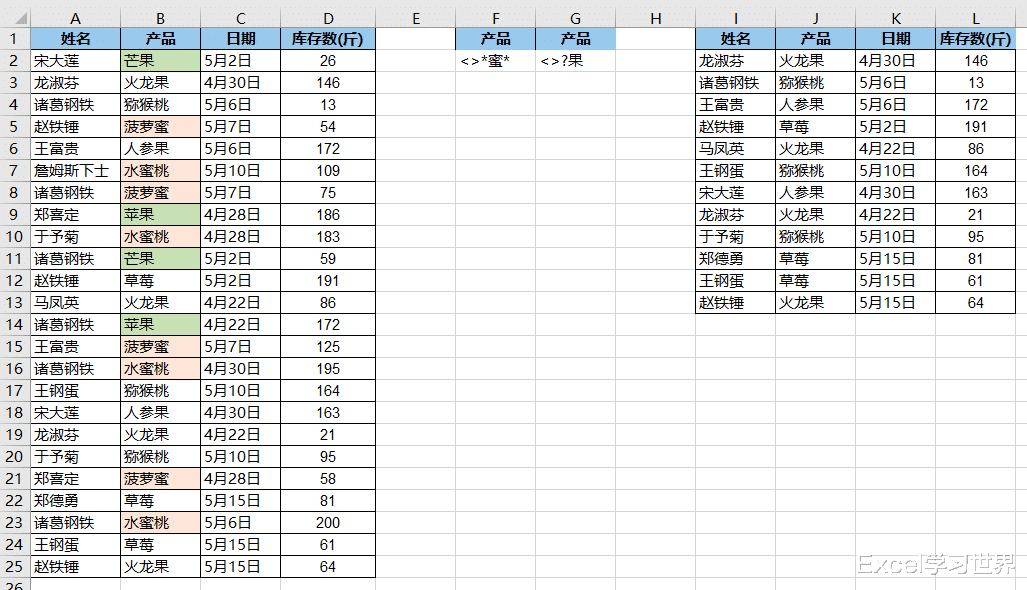如何筛选出不包含某个关键字的所有结果?如何筛选出不包含某两个关键字的所有结果?也难也不难。
案例:
在下图 1 中筛选出同时满足以下两个条件的所有行。
不包含所有带“蜜”的水果
不包含第二个为“果”字的所有水果
效果如下图 2 所示。

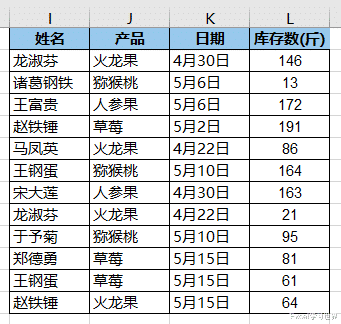
解决方案:
先教大家单个“非”条件查找:去除所有带“蜜”的水果。
开始之前,先用条件格式把带“蜜”字的水果标出颜色,以便校对结果。
1. 选中 B2:B25 区域 --> 选择菜单栏的“开始”-->“条件格式”-->“新建规则”
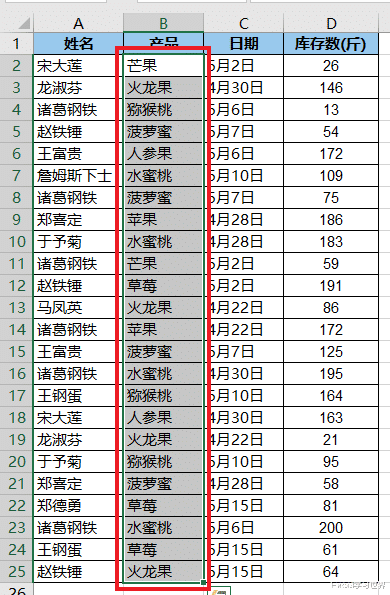

2. 在弹出的对话框中选择“使用公式确定要设置格式的单元格”--> 输入以下公式 --> 点击“格式”按钮:
=FIND("蜜",B2:B25)
公式释义:
在区域 B2:B25 中查找出包含“蜜”字的所有单元格。
* 公式中的区域要相对引用。
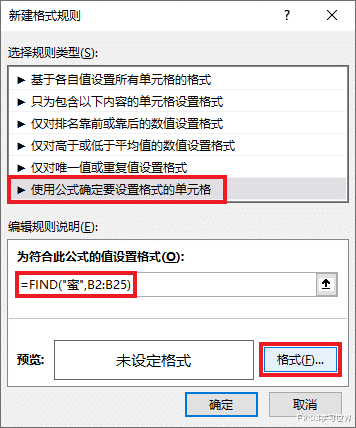
3. 在弹出的对话框中选择“填充”选项卡 --> 选择所需的填充色 --> 点击“确定”
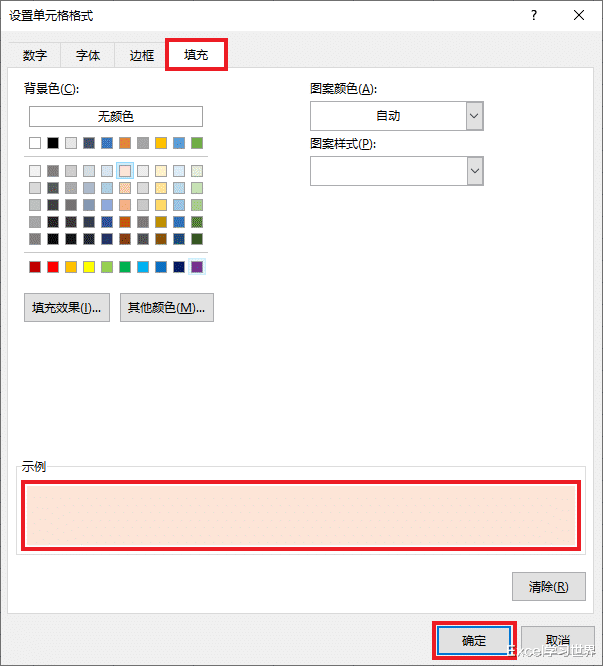
4. 点击“确定”。

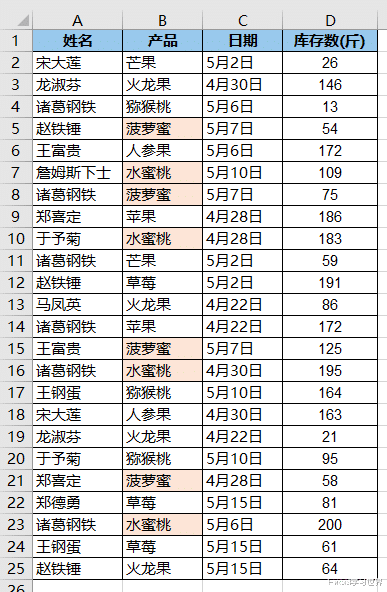
接下来开始筛选。
5. 在空白区域这样布局查找条件:
标题:“产品”,必须跟要查找的列标题完全一致;
查找条件:<>*蜜*
<>:表示“不等于”
*蜜*:文本任意位置包含“蜜”字
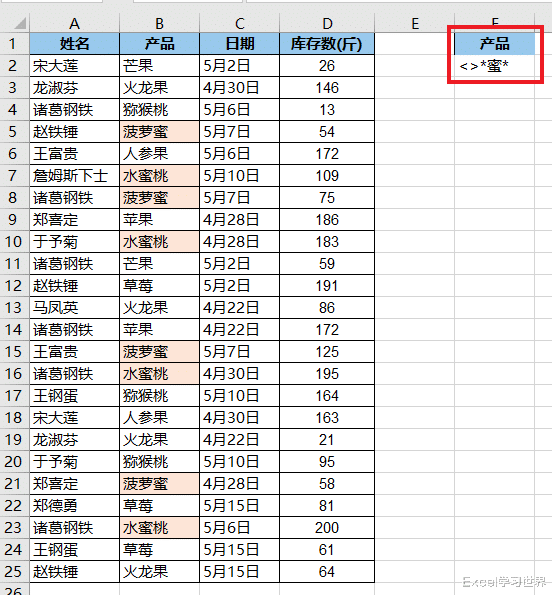
6. 选择菜单栏的“数据”--> 在“排序和筛选”区域选择“高级”
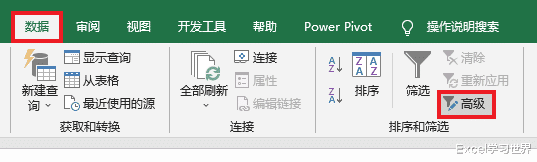
7. 在弹出的对话框中按以下方式选择 --> 点击“确定”:
选择“将筛选结果复制到其他位置”
列表区域:选择 A1:A25 区域
条件区域:选择 F1:F2 区域
复制到:选择 H1 单元格

H 至 K 列就是筛选结果。

接下来开始双条件排除筛选,也一样先用条件格式标色,便于核对。
8. 再次选中 B2:B25 区域 --> 选择菜单栏的“开始”-->“条件格式”-->“新建规则”

9. 选择“使用公式确定要设置格式的单元格”--> 输入以下公式 --> 点击“格式”按钮:
=FIND("果",B2:B25)=2
公式释义:
在 B2:B25 区域中查找“果”字在单元格中的位置,如果在第 2 位,则触发条件
* 区域也一样要相对引用。

10. 选择“填充”选项卡及所需的填充色 --> 点击“确定”

11. 点击“确定”。

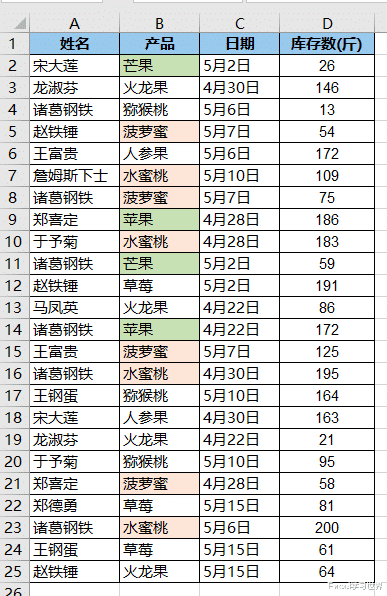
12. 如下图这样布局查询条件:
由于两个条件是“或”关系,所以要横向并排放置;
标题也必须跟被查询区域的标题完全一致;
?:通配符,与“*”不同的是,“*”表示任意多个字符,而“?”表示一个字符
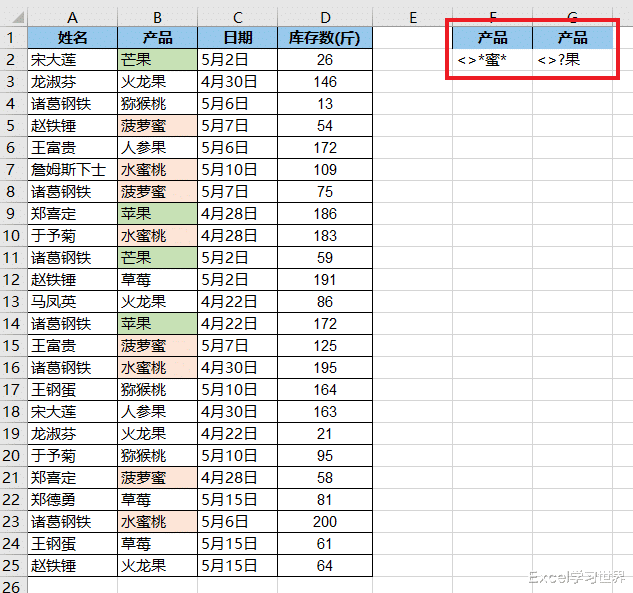
13. 选择菜单栏的“数据”-->“高级”
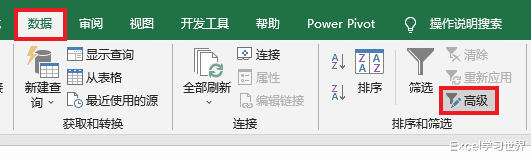
14. 在弹出的对话框中按以下方式选择 --> 点击“确定”:
选择“将筛选结果复制到其他位置”
列表区域:选择 A1:A25 区域
条件区域:选择 G1:G2 区域
复制到:选择 I1 单元格

查找成功。