给 Excel 中的数值添加千分位符,不难;保留两位小数,也不难;两个条件同时并存,还是不难,那么难的是啥?就是保留两个条件的同时,还要去除小数点后面多余的 0。不信你试试?
案例:下图 1 是一列有两位小数的数值,请添加千分位分隔符,且保留两位小数,重点是:小数点后面如果为 0 就不要显示。
效果如下图 2 所示。
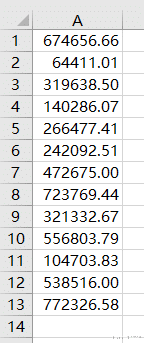

1. 选中 A 列 --> 按 Ctrl+1 --> 在弹出的对话框中选择“数字”选项卡 --> 在“分类”区域选择“数值”--> 保留两位小数,勾选“使用千分位分隔符”--> 点击“确定”
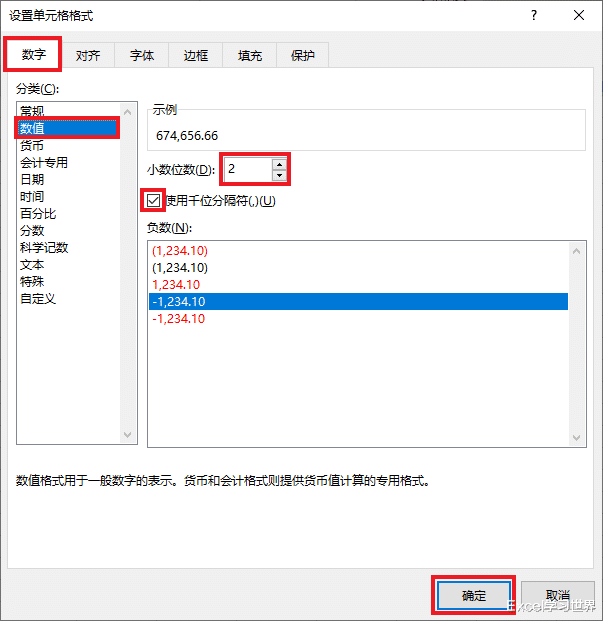
千分位符和两位小数都设置好了,难点在于去除小数点后面多余的 0 值。为了看起来方便点,我将需要改变格式的数值标红。

2. 选中 A 列 --> 选择菜单栏的“开始”-->“条件格式”-->“新建规则”
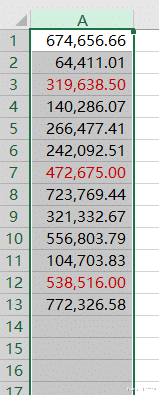

3. 在弹出的对话框中选择“使用公式确定要设置格式的单元格”--> 输入以下公式 --> 点击“格式”按钮:
=ROUND(A1,0)=A1
公式:
判断 A1 四舍五入后保留整数的值与 A1 单元格是否一致,即判断 A1 的小数点后面是否有数字

4. 在弹出的对话框中选择“数字”选项卡 --> 按以下方式设置 --> 点击“确定”:
在“分类”区域选择“数值”
将小数位数设置为“0”
勾选“使用千分位分隔符”

5. 点击“确定”
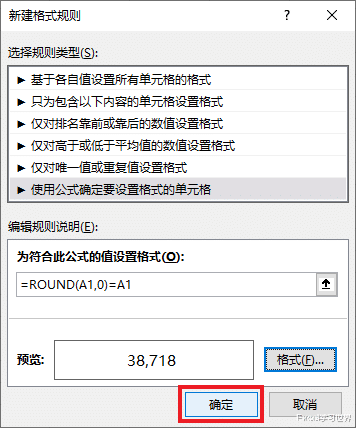
6. 点击“确定”

现在两个整数的显示倒是正常了,但是小数点后面只有一位小数的,仍然显示了第二位的 0 值。还得再设置。
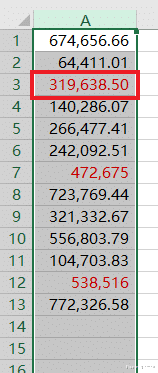
6. 再次选中 A 列 --> 选择菜单栏的“开始”-->“条件格式”-->“新建规则”
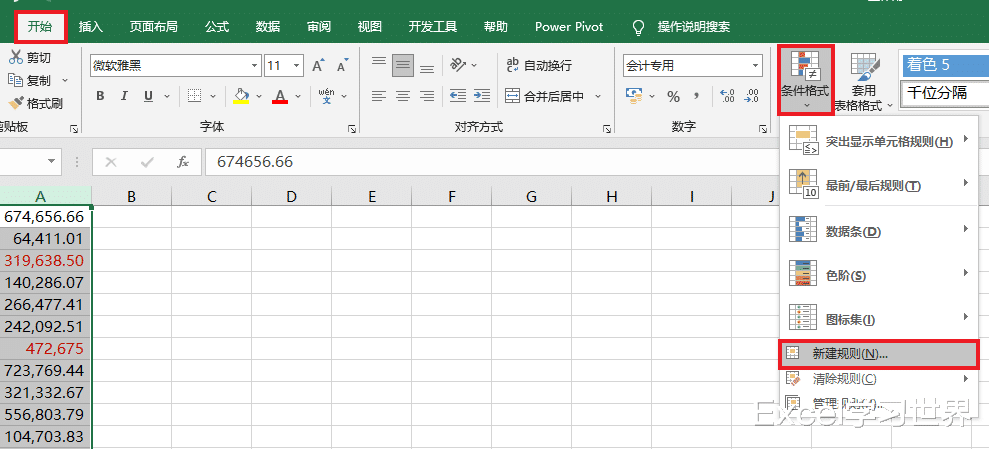
7. 在弹出的对话框中选择“使用公式确定要设置格式的单元格”--> 输入以下公式 --> 点击“格式”:
=ROUND(A1*10,0)=A1*10
公式释义:
判断数值放大 10 倍后是否为整数
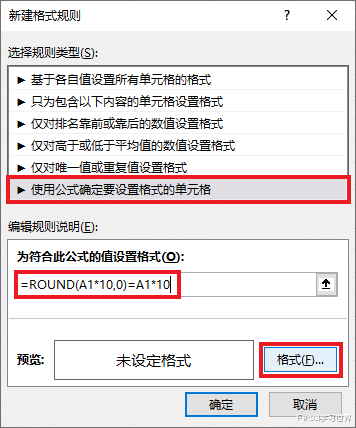
8. 在弹出的对话框中选择“数字”选项卡 --> 按以下方式设置 --> 点击“确定”:
在“分类”区域选择“数值”
将小数位数设置为“1”
勾选“使用千分位分隔符”

9. 点击“确定”
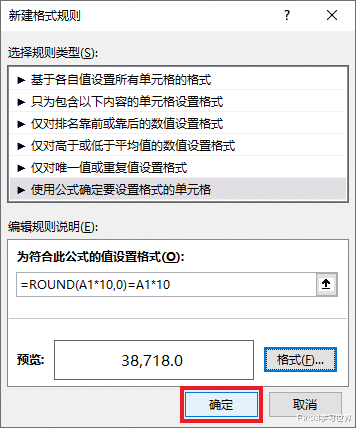
但是问题来了,刚才已经设置好的整数后面出现了一位 0 值。

要解决这个问题非常简单,将两个条件格式的优先级对换一下就行了。
10. 选中 A 列 --> 选择菜单栏的“开始”-->“条件格式”-->“管理规则”
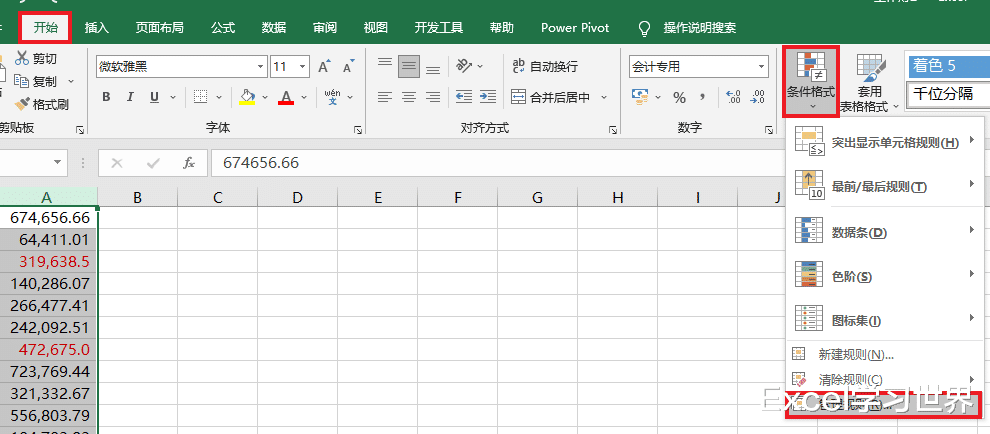
11. 在弹出的对话框中选中下方的条件 --> 点击“上移”--> 点击“确定”

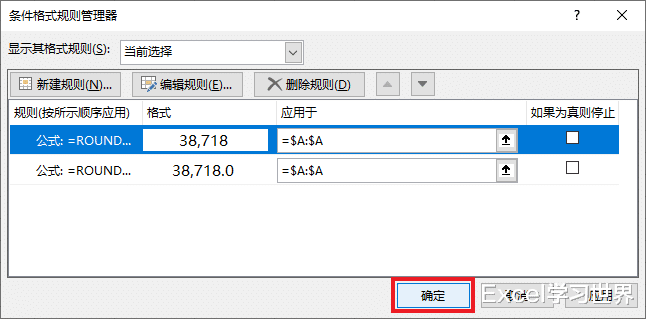
现在就对了。

12. 也可以将条件格式中的公式修改如下:
第一优先级:
=MOD(A1*100,100)=0
第二优先级:
=MOD(A1*100,10)=0
公式释义:
mod 函数的作用是返回两数相除的余数;
第一个公式是乘以 100 后再除以 100,求余数,可判断数值是否为整数;
同理,第二个公式用于判断小数点后面是否只有一位小数。