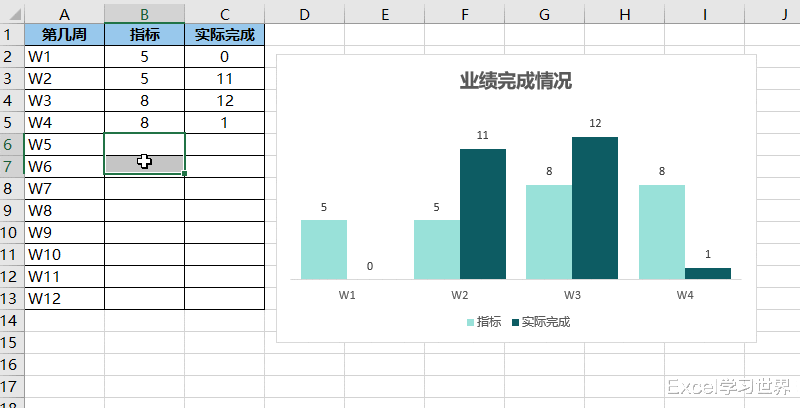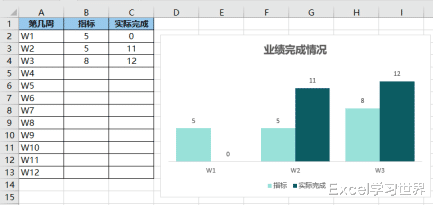默认情况下,图表都是静态的。那么对于下图 1 这种数据源来说,做出的柱形图必然是图 2 这样的。这一大块留白真的一言难尽,是否能不显示?


复工复产后,每天都甩开膀子大干,要补回隔离的几个月业绩。
下图中的数据表是复工后每个星期的指标和实际业绩对比表,请将其制作成右侧的图表,图表的横轴要自动随数据表调整,没有数据的空行,对应的横轴就自动不出现了。
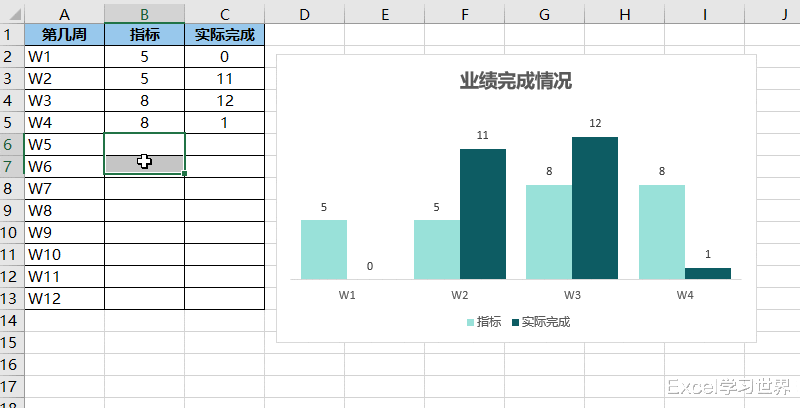
如果直接用数据表制作图表,会是怎样?
1. 选中数据表的任意单元格 --> 选择菜单栏的“插入”-->“二维柱形图”-->“簇状柱形图”

不出意料,图表是这样的,没有数据的横轴区域一大块留白,非常不好看。

老套路,默认图表不行的情况下,就要考虑调整数据表。
2. 按 Ctrl+F3 --> 在弹出的对话框中点击“新建”按钮

3. 在弹出的对话框中将名称设置为“第几周”--> 在“引用位置”处输入以下公式 --> 点击“确定”:
=OFFSET($A$2,0,0,COUNT($B:$B))
公式释义:
offset 函数的作用是偏移;
本公式含义是以 A2 单元格为基点,向下偏移 0 行,向右偏移 0 列,引用的行数为 COUNT函数的计算结果,即 B 列中数值的个数。

4. 再次点击“新建”按钮

5. 在弹出的对话框中将名称设置为“指标”--> 输入以下公式 --> 点击“确定”:
=OFFSET($B$2,0,0,COUNT($B:$B))
公式与前一个同理,就是引用跟 B 列数值数相等的行数。

6. 继续点击“新建”按钮
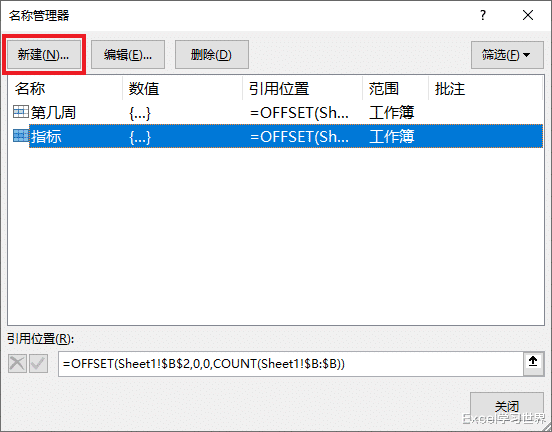
7. 在弹出的对话框中将名称设置为“实际完成”--> 输入以下公式 --> 点击“确定”:
=OFFSET($C$2,0,0,COUNT($C:$C))
公式同理。

8. 点击“关闭”按钮

9. 选中数据表的任意单元格 --> 选择菜单栏的“插入”-->“二维柱形图”-->“簇状柱形图”

10. 选中图表 --> 右键单击 --> 在弹出的菜单中选择“选择数据”


11. 选中“指标”--> 点击“编辑”按钮

12. 在弹出的对话框的“系列值”区域,将“!”后面的区域修改为“指标”--> 点击“确定”
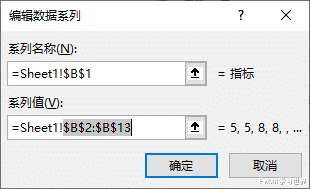

13. 选中“实际完成”--> 点击“编辑”按钮

14. 将“系列值”区域中“!”后面的区域修改为“实际完成”--> 点击“确定”


15. 点击“水平(分类)轴标签”区域的“编辑”按钮
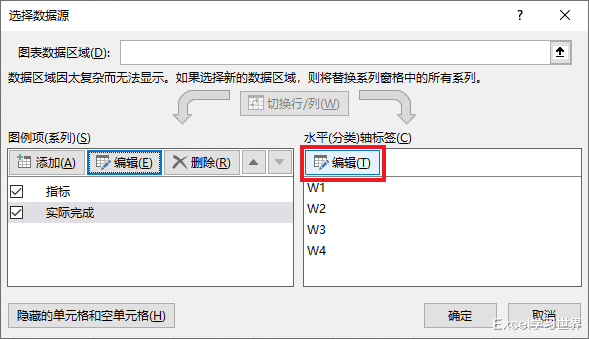
16. 在弹出的对话框中,将“!”后面的区域修改为“第几周”--> 点击“确定”

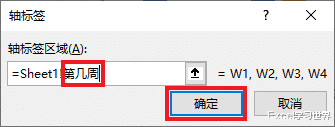
17. 点击“确定”
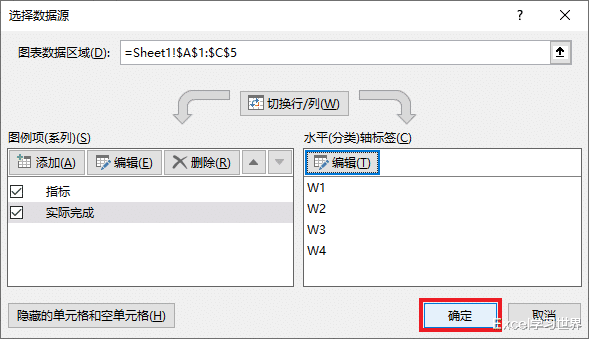

18. 双击蓝色的柱形,在右侧的设置区域选择“填充与线条”选项卡 --> 按需修改填充色

19. 用同样的方式修改橙色的柱形颜色。

20. 选择“系列选项”选项卡 --> 按以下方式设置:
系列重叠:设置为 0
间隙宽度:设置为 45% 左右
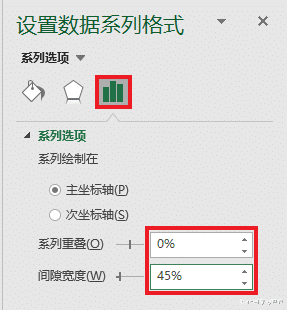

21. 删除网格线、添加数据标签、设置标题

现在的图表区域就是动态的,那些没有数据的空行不会再留白。