在Excel中,COUNTIFS函数是一个强大的条件统计工具,它允许用户根据多个条件对特定范围内的数据进行计数。本文将详细解析COUNTIFS函数的基础语法、应用场景以及具体实例,帮助读者更好地掌握这一功能强大的函数。
一、COUNTIFS函数基础语法
COUNTIFS函数的基本语法如下:
COUNTIFS(Criteria_range1, Criteria1, [Criteria_range2, Criteria2]…)
其中,Criteria_range代表要统计的条件区域,Criteria代表要统计的参数,用来定义将对哪些单元格进行计数。每个Criteria_range参数的区域都必须具有相同的行数和列数,且参数是以“成对”形式出现的。COUNTIFS函数支持最多127对条件统计,但在日常工作中,很少会用到如此复杂的条件组合。
二、COUNTIFS函数的应用场景与实例分析
下面我们用COUNTIF函数分别对字符串、数字、日期进行统计。如图1所示,C11:F24单元格区域是基础数据源,C列为组别,D列为姓名,E列为销售日期,F列为销售金额,接下来对这部分数据做相应的统计。

图1、数据源区域
示例1:统计汉字
假设我们有一个数据源区域,其中包含组别、姓名、销售日期和销售金额等信息。现在,我们想要统计某个特定组别的人数。以“一组”为例,可以使用以下公式进行统计:=COUNTIFS(C12:C24, "一组")
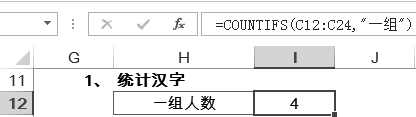
图2、统计汉字1
在这个公式中,C12:C24是要统计的条件区域,即组别所在的列;“一组”是统计的参数,即我们想要统计的组别名称。通过COUNTIFS函数,我们可以轻松地得到“一组”的人数。
如果想要统计多个组别的人数,可以将条件参数放在单元格中,然后使用公式进行引用。例如,将需要统计的组别信息放在H14:H16单元格区域中,然后在I14单元格中输入以下公式并向下复制到I16单元格:=COUNTIFS(C12:C24, H14)
这样,我们就可以得到每个组别的人数统计结果。
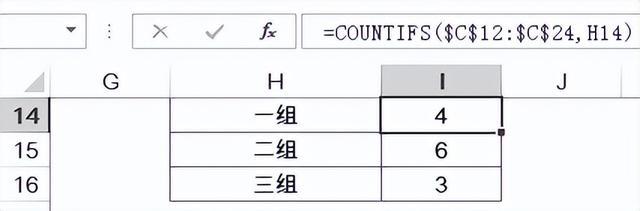
图3、统计汉字2
示例2:统计数字
除了统计汉字外,COUNTIFS函数还可以用于统计数字。以销售金额为例,我们可以使用以下公式统计大于5000、等于5000和小于等于5000的人数:
大于5000的人数统计:=COUNTIFS(F12:F24, ">"&5000)
等于5000的人数统计:=COUNTIFS(F12:F24, 5000) 或者 =COUNTIFS(F12:F24, "="&5000)
小于等于5000的人数统计:=COUNTIFS(F12:F24, "<="&5000)

图4、统计数字1
在这些公式中,F12:F24是销售金额所在的列;">"&5000、5000和"<="&5000是统计的参数,即我们想要统计的数字范围。通过COUNTIFS函数和比较运算符的结合使用,我们可以轻松地得到各个数字范围内的数据计数。
同样地,我们也可以将统计条件放在单元格中,然后直接引用这些条件进行统计。例如,将统计条件放在H23:H25单元格区域中,然后在I23单元格中输入以下公式并向下复制到I25单元格:=COUNTIFS(F12:F24, H23)

图5、统计数字2
这样做的好处是,如果需要修改统计条件,只需要修改相应的单元格内容即可,而无需修改公式本身。
继续看一种统计数据的方式,如图6所示,在H27单元格中输入统计的分隔点,数字5000,然后还是分别统计“大于”“等于”“小于等于”三组数字。在I27单元格中输入公式:=COUNTIFS($F$12:$F$24,”>”&H27)

图6、统计数字3
注意观察,这就涉及之前埋的伏笔,为什么要求大家将比较运算符和参数分开写。很多人会将公式写成“=COUNTIFS($F$12:$F$24,”>H27″)”。公式乍一看,好像没问题,可是这个公式返回的结果为0。为什么呢?这就要说一下“活性”的问题了。
H27没有在双引号中,它保持了自己的“活性”,代表引用的是相应单元格,而一旦把它放在了双引号中,它就变成了一个“木乃伊”,不再具有“活性”。”>H27″统计的并不是大于H27单元格的那个数字5000,而是大于“H27”这3个字符的数据。在COUNTIFS的统计中,它先判断条件的数据类型,发现数据类型是文本,而F12:F24单元格区域中全都是数字,没有文本,所以结果为0。
示例4:统计日期
下面继续看统计日期的方式,为了方便查看页面,我们在C33:F46单元格区域建立相同的数据源,如图7所示。

图7、数据源区域
统计销售日期在2016年2月的人数。先把公式写下来,再慢慢分析,如图8所示,在I33单元格中输入公式:=COUNTIFS($E$34:$E$46,”>=”&”2016-2-1″,$E$34:$E$46,”<“&”2016-3-1”)
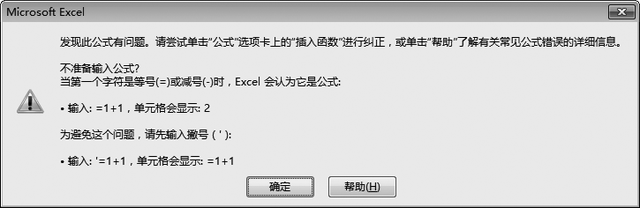
图8统计日期
这个函数需要注意以下几个方面。
(1)对于日期函数中的日期和时间的本质就是数字。统计某一区间日期,就相当于统计两个数字之间的数量,于是用到了“掐头去尾”的方式。
(2)这种快速输入日期的方式,必须用英文状态下的双引号引起来,否则它不表示日期,而只是一个普通的数字减法。如果这种方式掌握不好,那就规规矩矩使用DATE函数,如DATE(2016,2,1),可以减少错误。
(3)这个数据源中的数据都是日期,不包含时间的部分,所以用“>”&”2016-1-31″<=”&”2016-2-29″等不同的固定首、尾的方式都可以。但如果数据源中的数据含有时间,如“2016-1-31 15:28”“2016-2-29 09:07”等,则必须采用公式中“>=本月的1日<下个月1日”的日期方式,这样的统计是最准确的。就好像统计分数的时候,80分到90分之间为良,如果大家的得分都是整数,那么“>79”“<=89”等方式都可以,但当分数中包括79.5、89.5等小数的时候,只能用“>=80”、“<90”来表达最准确的区间。
三、COUNTIFS函数的注意事项与技巧
在使用COUNTIFS函数时应确保每个条件区域都具有相同的行数和列数,这是使用COUNTIFS函数的基本要求。参数是以“成对”形式出现的,即每个条件区域都需要对应一个条件参数。在统计数字时,可以通过添加比较运算符来定义数字范围。为了避免出现错误,建议将比较运算符和数字分开写,中间使用“&”符号进行连接。
COUNTIFS函数支持最多127对条件统计,但在实际工作中,很少会用到如此复杂的条件组合。因此,在使用该函数时,应根据实际需求选择合适的条件数量。当需要统计多个条件时,可以将条件参数放在单元格中,然后直接引用这些单元格进行统计。这样做可以方便地进行条件修改和公式复制。
COUNTIFS函数是Excel中一个强大的条件统计工具。通过掌握其基础法和应用场景,并结合具体实例进行分析与实践,我们可以更好地利用这一函数进行数据处理和分析工作。希望本文能够帮助读者更好地理解和应用COUNTIFS函数,提升Excel使用技巧和数据处理能力。
我是鉴水鱼老师,关注我,持续分享更多Excel技巧