在数字化时代,电脑已经成为我们日常生活和工作中不可或缺的一部分。然而,由于各种原因,我们可能会遇到文件丢失的情况,这往往会给我们带来不小的困扰。幸运的是,随着科技的发展,有多种方法可以帮助我们恢复丢失的电脑文件。本文将详细介绍7种有效的Windows电脑文件恢复方法,旨在帮助大家更好地应对文件丢失的困境,保护我们的数据安全。
 方法一:快速撤销恢复文件
方法一:快速撤销恢复文件快速撤销是一种简单且有效的文件恢复方法,无需任何额外工具或软件,是刚被误删文件的快速恢复手段。具体操作步骤如下:
1、键盘快捷键
在你意识到文件被误删的瞬间,迅速按下键盘上的Ctrl键和Z键,这两个键同时按下会触发撤销操作,尝试恢复刚刚删除的文件。
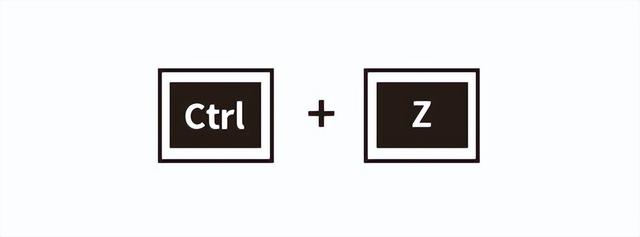
2、鼠标操作
- 首先,你需要定位到刚刚删除文件的那个文件夹或位置。
- 在文件夹的空白区域(不是文件图标上)右键单击鼠标。
- 在弹出的右键菜单中,选择“撤销删除”或类似的选项(有时可能是“撤销 空白”,但实际效果相同)。这样,被误删的文件就会被恢复到原来的位置。
 方法二:查找回收站恢复文件
方法二:查找回收站恢复文件回收站是Windows系统提供的一个临时存储删除文件的地方,适用于删除文件但未清空回收站的情况。具体操作步骤如下:
- 在Windows系统中,双击“回收站”图标打开。
- 在回收站中浏览,找到需要恢复的文件。
- 选中需要恢复的文件,右键点击,选择“还原”即可。
 方法三:显示隐藏的项目恢复文件
方法三:显示隐藏的项目恢复文件有时文件可能被设置为隐藏状态,导致无法直接看到。那么,如何恢复电脑上隐藏文件?可以通过显示隐藏的项目以恢复文件。具体操作步骤如下:
- 定位到可能包含隐藏文件的磁盘或文件夹。
- 在文件资源管理器的菜单栏上,点击“查看”选项卡。
- 在“显示/隐藏”组中,勾选“隐藏的项目”选项。此时,隐藏的文件夹和文件应该会显示出来。
 方法四:使用专业软件恢复文件
方法四:使用专业软件恢复文件如果上述尝试均未能找回丢失的文件,且没有提前进行备份,您可以借助专业的数据恢复软件来尝试恢复。接下来,我们将以广受好评的云骑士数据恢复软件为例,为您展示具体操作步骤:
- 启动软件后选择合适的恢复模式,例如,如果是误删除的文件,可以选择“误删除文件”恢复模式;如果是清空回收站后需要恢复的文件,可以选择“误清空回收站”恢复模式等。
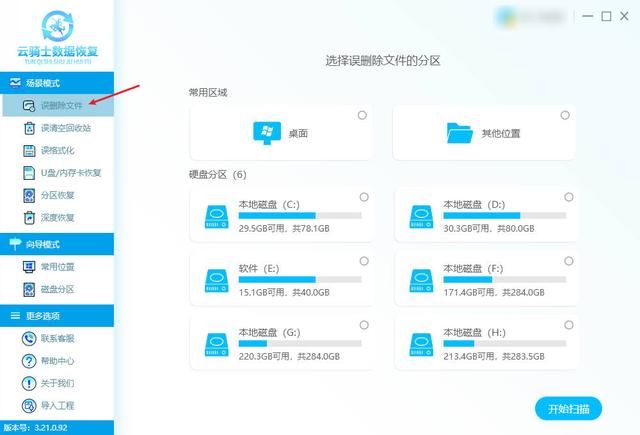
- 接着选择丢失文件的存储位置,如硬盘、U盘、SD卡等,点击“开始扫描”,软件将开始对指定的存储位置进行扫描。扫描时间的长短取决于存储设备的容量和文件数量。
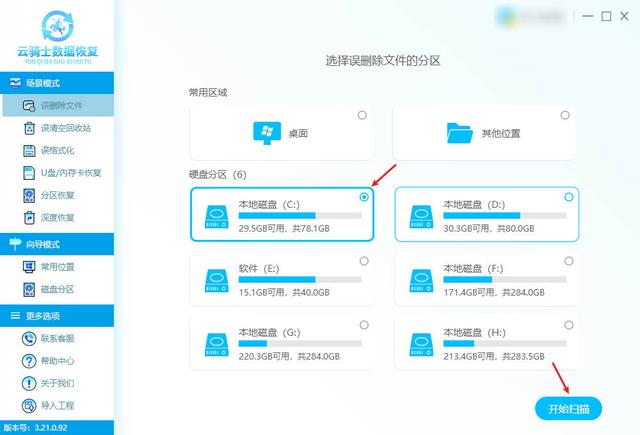
- 扫描完成后,你可以通过文件名、文件大小、文件类型等条件进行筛选和排序,以便更快地找到需要恢复的文件。同时,还可以免费预览文件,以预判文件是否完整无损。

- 最后在扫描结果中,勾选需要恢复的文件。选择一个安全的存储位置来保存恢复的文件。注意,为了避免数据覆盖和丢失,最好不要将恢复的文件保存在原来的存储位置。
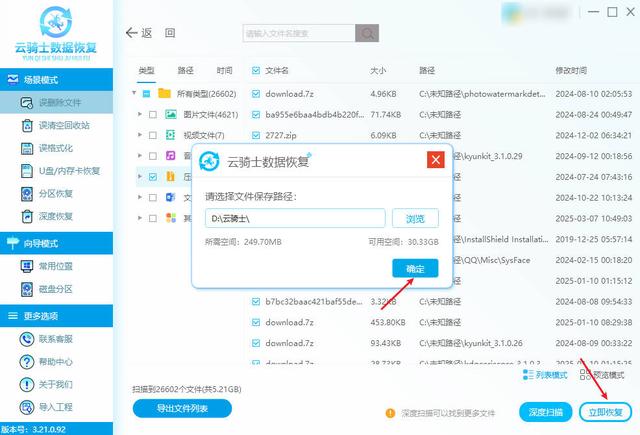 方法五:系统备份恢复文件
方法五:系统备份恢复文件如果你事先进行了系统备份,那么当文件丢失时,你可以通过备份文件来恢复丢失的数据。具体操作步骤如下:
- 打开控制面板,选择【系统和安全】>【备份和还原】。
- 在备份和还原窗口中,选择【还原我的文件】。
- 按照提示选择备份文件和要恢复的文件,点击【下一步】并完成恢复。
 方法六:文件历史版本恢复文件
方法六:文件历史版本恢复文件Windows系统还提供了一个文件历史版本功能,允许你查看并恢复文件的早期版本。具体操作步骤如下:
- 打开文件所在文件夹,右键点击文件夹并选择【属性】。
- 在属性窗口中,选择【以前的版本】选项卡。
- 选择一个历史版本,点击【还原】按钮即可恢复文件。
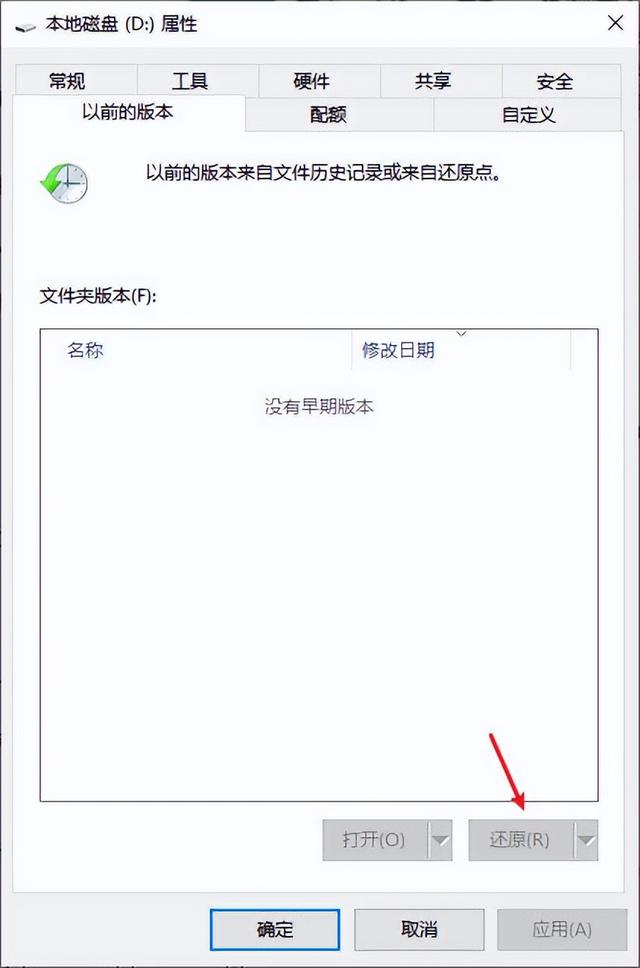 方法七:寻求线下人员恢复文件
方法七:寻求线下人员恢复文件如果以上方法都无法恢复文件,并且你怀疑文件丢失是由于硬件故障引起的,那么建议寻求线下专业人员恢复。操作步骤大致如下:
- 在当地寻找专业的数据恢复机构或公司。
- 将存储设备(如硬盘、U盘等)送至机构进行检测。
- 根据检测结果,机构会给出详细的恢复方案和费用。
- 数据恢复完成后,机构会通知你进行验收。

图片来源于网络,如有侵权请告知
结束语:总之,面对文件丢失的突发状况,不要慌张,打开这篇文章,跟随云骑士数据恢复小编的指引,保持冷静,一步步操作,你就有可能重新找回那些珍贵的文件。希望这7种电脑文件恢复技巧,让你在关键时刻游刃有余。当然,也希望这些技巧你永远都用不上,数据永远安全无忧。
推荐阅读: