文章最后有彩蛋!好礼相送!
在Excel表格中,如果需要设置自动生成大写,在数据输入过程中,有时候会出现大小写输入错误的情况,这就会造成很大的麻烦和时间浪费。因此,在操作Excel表格时,设置自动生成大写是非常必要的。那么我们该如何设置呢?

一、通过公式实现自动生成大写
在Excel中,公式是非常灵活多变的,我们可以通过公式的方式实现自动生成大写。具体操作步骤如下:
1. 打开要输入大写字母的单元格,输入以下公式:=UPPER(A1)
注:A1为输入的单元格,可以根据实际情况进行修改。
2. 按下Enter键后,单元格中就会显示出相应的大写字母。
3. 如果需要将该单元格的公式应用到其他单元格中,只需要在该单元格的右下角拖动鼠标,直到填充完其他单元格即可。
二、通过VBA实现自动生成大写
VBA是Excel表格中的宏,可以通过编写代码实现自动生成大写功能。具体操作步骤如下:
1. 按下“Alt + F11”键,打开VBA编辑器。
2. 在编辑器中,依次点击“插入”、“模块”。
3. 将下列代码复制到编辑器中,并保存:
Sub UpperCase()
Dim i As Integer
For i = 1 To Selection.Count
If Not IsEmpty(Selection.Cells(i)) Then
Selection.Cells(i) = UCase(Selection.Cells(i))
End If
Next i
End Sub
4. 关闭编辑器,回到Excel表格,选中需要大写的单元格或单元格区域。
5. 按下“Alt + F8”键,打开宏窗口,选择上一步保存的宏,并点击运行按钮即可实现自动生成大写。
三、通过数据验证实现自动生成大写
数据验证是Excel表格中的一种功能,可以限制单元格中输入的数据类型和内容。我们可以通过数据验证来实现自动生成大写的功能。具体操作步骤如下:
1. 选中需要大写的单元格或单元格区域。
2. 点击“数据”选项卡,在“数据工具”组中找到“数据验证”按钮,点击。
3. 在“设置”选项卡中,将“允许”选项设置为“任何值”。
4. 在“数据”选项卡中,将“数据输入提示”中的内容设置为“请输入大写字母”。
5. 在“有效性”选项卡中,将“设置”选项设置为“自定义”,并在“公式”中输入以下公式:=EXACT(UPPER(A1),A1)
注:A1为输入的单元格,可以根据实际情况进行修改。
6. 点击“确定”按钮,完成设置。
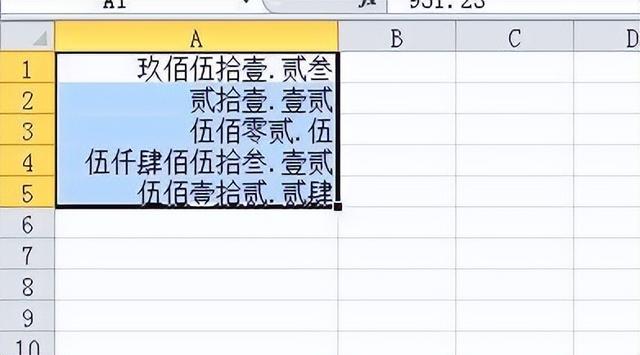
如上所述,我们可以通过公式、VBA和数据验证这三种方式来设置Excel表格自动生成大写的功能,具体选择哪种方式,可以根据实际情况和个人喜好进行选择。无论采用哪种方式,只要设置正确,都可以帮助我们有效地提高工作效率。
以下《900套高逼格工作模板.xls 》免费下载,不收一分钱!
常用Excel
用Excel玩好报表
是必不可缺的技能
要知道一张好的图表
可以做到一图胜千言!


今天推荐的超实用干货是
《900套高逼格工作模板.xls 》
3.2G高逼格Excel可视化模板
制作精美 可直接套用
适合自用和内部培训使用
领取方式
关注我们
私信发送关键字:900
即可免费领取
资料来源于网络,公益分享,如有侵权,联系删除