普通筛选是excel表格最基础的操作,除了普通筛选之外,excel还提供了高级筛选和筛选函数公式,下面我们用一个例子来详细了解下这三种筛选方式。
如图所示,筛选右侧三个姓名的数据。

一 普通筛选
移动鼠标到表头,点击菜单栏上“数据-筛选”。表头添加了筛选箭头符号。
点击姓名单元格上的筛选标志,弹出列表,搜索框下方取消全选,只勾选右侧的三个姓名。
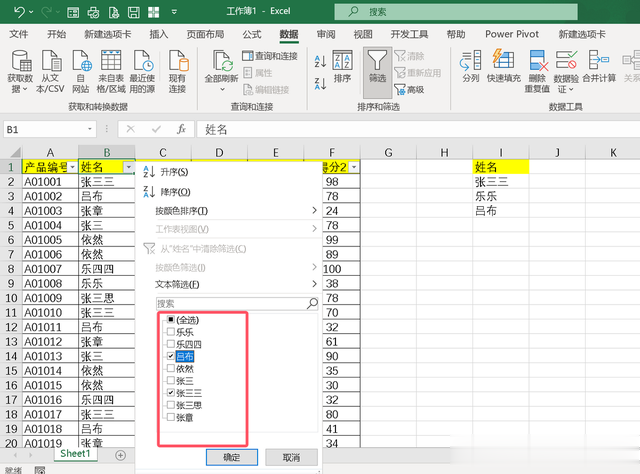
表格数据里就筛选出这三个姓名的数据。
不过这里的筛选是在原表格基础上筛选。把不符合条件的数据隐藏了起来。
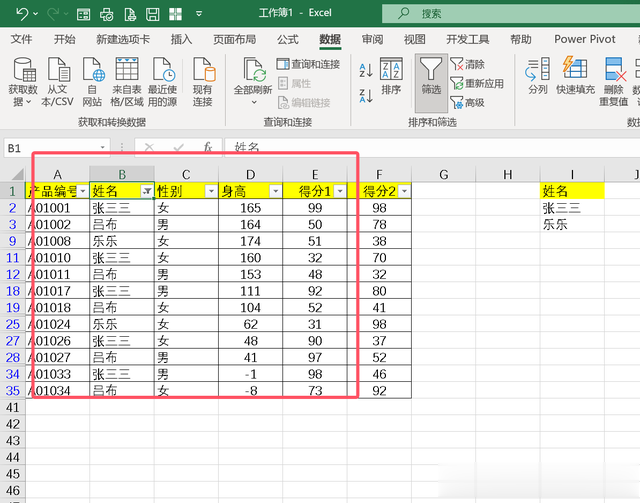
二、高级筛选
如果要把符合条件的数据单独放置在其他地方,可以直接使用高级筛选。
点击菜单栏上的“数据-高级”,打开高级筛选窗口,在方式下方勾选“将筛选结果复制到其他位置”。
列表区域选择左侧的表格。条件区域选择右侧的三个姓名。点击复制到,选择要放置筛选结果的单元格。
需要注意的是高级筛选在设置条件的时候,条件上方的名称要与表格里的表头名称一致。如果多个条件是“或”关系,就将多个条件放置到一列。

点击确定后,这三个姓名的数据就单独放置到了表格右侧的空白地方了。

但这里也有一个确定,如果修改了右侧表格的条件,比如删除或增加了姓名,需要按高级筛选的步骤,重新筛选一次。而利用下面的函数公式就能自动刷新了。
三、函数筛选
函数公式:=FILTER(A1:F40,COUNTIFS(H1:H4,B1:B40))。
COUNTIS函数:统计一组给定条件所指定的单元格数。
COUNTIFS(H1:H4,B1:B40)百话来说就是如果H列的姓名在B列有,就返回1,否则返回为0。
FILTER函数筛选区域或数组。
FILTER函数的第一个参数就是左侧的表格,第二个参数也就是COUNTIFS函数公式,返回结果1,也就筛选出整行的数据。
这样就筛选出所有符合条件的数据了。
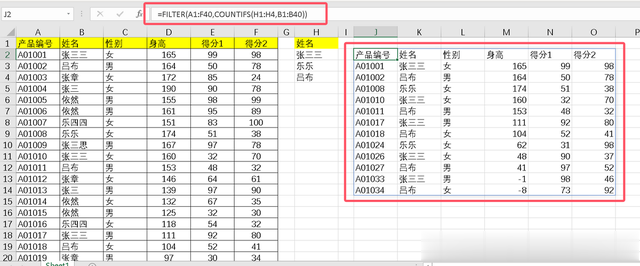
稍微修改下公式,也就是把公式里的数据区域往下空白的单元格内多扩展点,这样在条件区域下方删除或新增姓名,右侧函数公式筛选出来的结果也会自动刷新。

在H列姓名下方新增加乐四四,右侧的结果里也自动显示出来乐四四的数据。
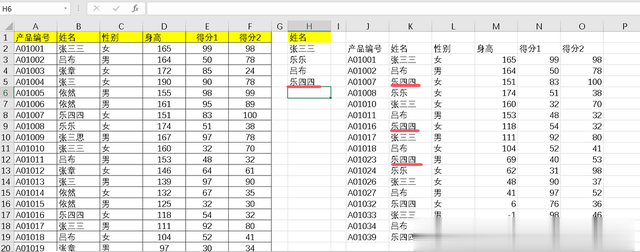
怎么样,以上三种筛选方式,你都学会了吗?