在日常工作中, Excel 是处理数据的好帮手。在处理数据之前,需要先将数据录入工作表中。在录入数据时,一些特殊数据需要设置才能正确显示;而一些有规律的数据,可以通过填充来快速录入。上一文中我们探讨了诸如长数字串(如身份证号、手机号)的文本录入显示、长串固定文本的快速录入等,本次课我们将继续探讨一些数据录入的技巧,让你在录入数据时更加得心应手(注:文中涉及姓名、身份证号、手机号、住址等信息均为虚拟信息)。
在工作簿中输入数据时,可以通过填充的方法快速输入有规律的数据,并且还能通过Excel的快速填充功能批量提取、添加和合并数据。下面我们来探索一下快速填充数据的一些技巧。
一、使用填充功能快速输入相同数据
在输入工作表数据时,可以使用Excel的填充功能在表格中快速向上、向下、向左或向右填充相同的数据。填充相同的数据方法如下(如下图示):

在“员工工龄工资”表中,D列中D10单元格到D21单元格都填写“销售代表”,首先在D10单元格中输入“销售代表”,然后选中该单元格,鼠标指向该单元格下的下方块(填充柄),当鼠标指针变成黑色十字时,按住鼠标左键不放,然后向下拖动鼠标至D12单元格,如下图示:
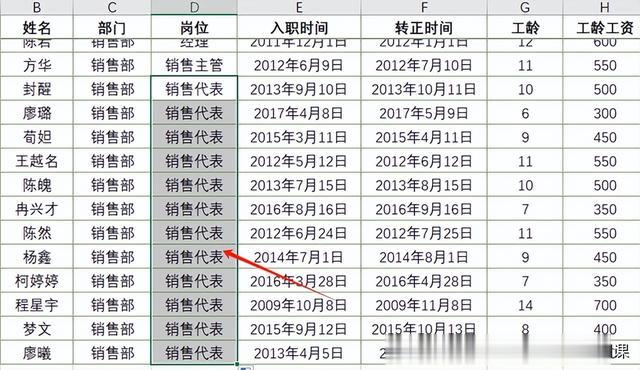
放开鼠标,即可为D11:D21单元格区域填充与D10单元格相同的内容,如下图所示:
二、使用利用填充功能快速输入序列数据
利用填充功能填充数据时,还可以填充等差序列、等比序列等有序的数据,例如,在一列单元格中输入1、3、9、27、…这样的等比序列,操作步骤如下:①在第1个单元格中输入1,选中要填充的单元格;②在【开始】选项卡的编辑组中选择【填充】下拉按钮;③在弹出的下拉列表框中选择【序列】命令,如下图示:

然后,在弹出的对话框中设置:序列产生在【列】,类型为【等比数列】,步长值为3,如下图示:
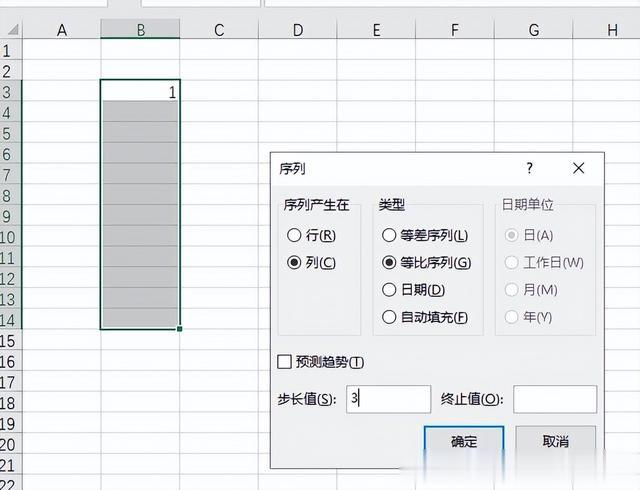
然后单击“确定”按钮,即可看到填充后的效果,如下图所示:

还有一种方式是通过拖动鼠标来实现填充序列数据,操作方法为:在单元格中依次输入序列的两个数字,并选中这两个单元格,将鼠标指针指向第2个单元格的右下角填充柄,当鼠标指针变为黑色十字时按住鼠标右键不放并向下拖动,当拖动到目标单元格后放开鼠标,在系统自动弹出的快捷菜单中单击【等比数列】命令,即可填充相应的等比序列数据,如下图示:

注:当鼠标指针呈黑色十字星时,按住鼠标左键向下拖动时,可以直接填充等差序列。
三、自定义填充序列
在编辑工作表数据时,经常需要填充序列数据。Excel提供了一些内置序列,用户可以直接使用。对于需经常使用而内置序列中没有的数据序列,则可以自定义数据序列,以后便可以填充自定义的序列,从而加快数据输入的速度了。
例如:要自定义【行政部、人力资源部、财务部、销售部】这样的序列,具体的操作方法如下:
点击【文件】选项卡下的【选项】命令,打开【Excel选项】对话框,单击【高级】选项的【常规】栏中的【编辑自定义列表】按钮,如下图示:

在弹出的对话框中,在【输入序列】栏中输入自定义序列的内容;然后单击【添加】按钮,将输入的数据序列添加到左侧的【自定义序列】列表框中,单击【确定】按钮退出,如下图示:
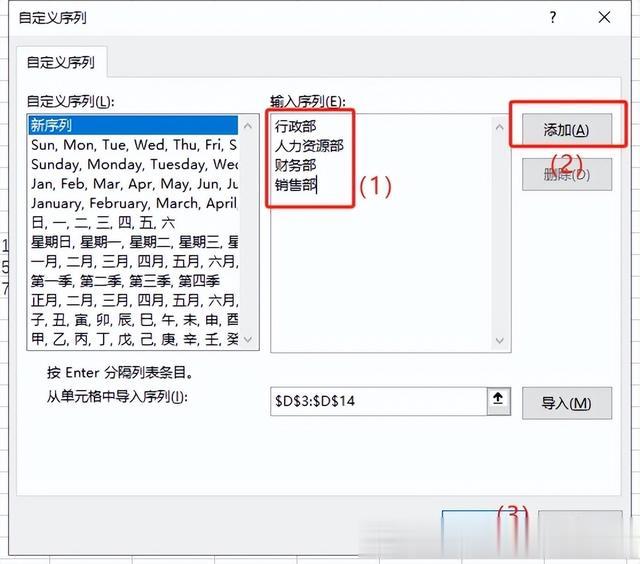
经过上述操作后,在单元格中输入自定义序列的第一个内容,再利用填充功能拖动鼠标,即可自动填充自定义的序列,如下图所示:

四、自动填充日期值
在编辑记账表格、销售统计等类型的工作表时,经常需要输入连贯的日期值,除了使用手动输入外,还可以通过填充功能快速输入,以提高工作效率。如果要自动填充日期值,具体操作方法如下:
(1)在单元格中输入起始日期,并向下填充到A14单元格;(2)单击【自动填充选项】按钮;(3)在弹出的快捷菜单中选择填充选项,如选择【以月填充】选项(如下图示)。

即可按月填充序列,如下图所示:
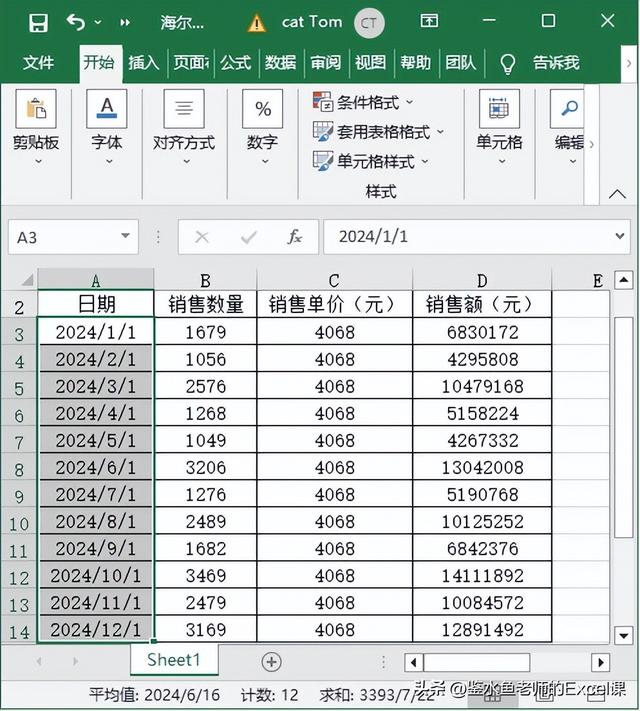
五、使用快速填充功能批量提取数据
Excel的快速填充功能可以根据当前输入的一组或多组数据,参考前一列或后一列中的数据智能识别数据的规律,然后按照规律进行数据填充,通过该功能可以快速从字符串中提取需要的字符。
例如:要从员工身份证号中取出出生年月,具体操作如下:
如下图所示:员工信息表中包含【身份证号】信息,在E2单元格中输入D2单元格中的日期(19891025),然后向下填充到E16单元格,单击自动填充选项按钮,在弹出的快捷菜单中选择【快速填充】命令,如下图所示:

Excel即可根据E2单元格的填充规律快速填充数据,如下图所示:

另外:利用快速填充功能提取出来的是纯字符格式的数字,要想将数字转换成便于阅读的日期数据,则可以通过分列功能来实现。(1)选择E2:E16单元格区域;(2)单击【数据】选项卡【数据工具】组的【分列】按钮,如下图所示:

在打开的对话框中继续单击【下一步】按钮,打开【文本分列向导-第3步,共3步】对话框,在【列数据格式】栏中选中【日期】单选按钮,其他设置保持默认设置,单击【完成】按钮,如下图所示:

Excel即可将选择的单元格区域中的数据分列成日期格式了,如下图所示:
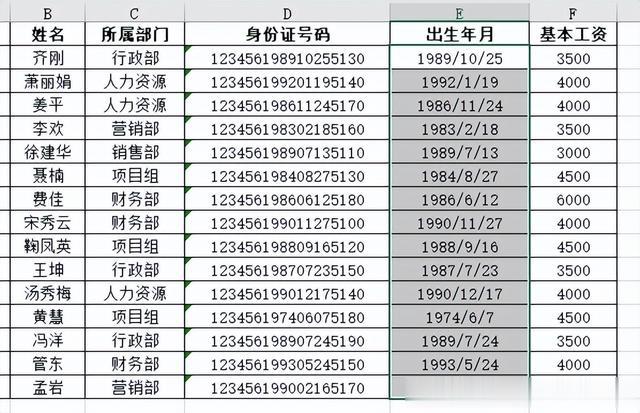
六、使用快速填充功能批量合并数据
如果需要将多个相邻的单元格中的数据组成一组字符串,也可以通过快捷填充功能来实现。
如下图所示,可以通过快速填充功能将省、市、区列的数据合并到一列中,具体操作方法如下:
在J2单元格中输入G2:I2三个单元格中的数据【湖南省长沙市天心区】,选择J2:J9单元格区域,如下图所示:

然后,按【Ctrl+E】组合键,即可自动识别填充规律快速填充所在地地址,如下图所示:

七、使用快速填充功能批量添加数据
当需要向字符串添加某个字符时,如为员工编号添加公司代码、为电话号码添加分隔符“-”、为日期添加斜杠“/”等,手动添加效率会很低,而且容易出错,但利用快速填充功能,则可自动根据输入的数据特点,识别用户的填充意图,快速填充需要的数据。
具体的操作步骤如下:
如下图所示,在H2单元格中输入要填充的数据【123-4567-8910】,然后选中H2:H9区域的单元格。

按【Ctrl+E】组合键,系统即可自动识别填充规律并快速填充数据,如下图所示。

我是鉴水鱼老师,关注我,持续分享更多Excel技巧