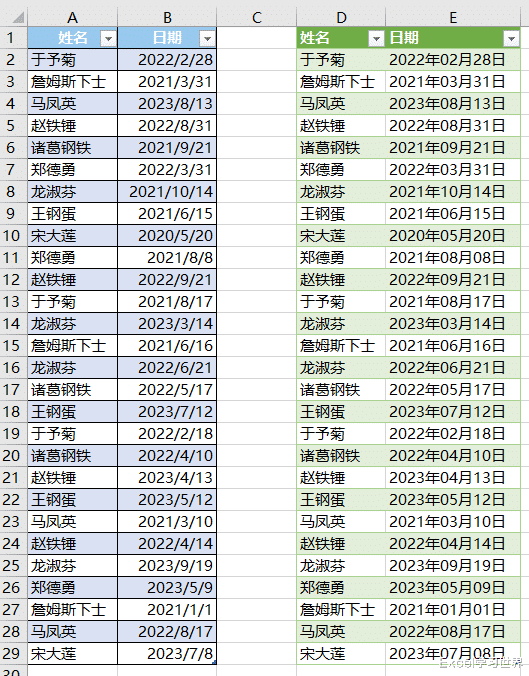修改日期显示格式,在 Excel 是个很简单的操作,有同学提问:在 Power Query 中怎么改默认的日期格式?
案例:
将下图 1 中的日期格式修改为大众喜闻乐见的“年月日”形式。
效果如下图 2 所示。
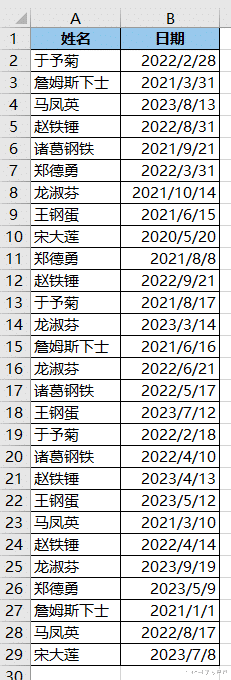

解决方案:
1. 选中数据表的任意单元格 --> 选择菜单栏的“数据”-->“从表格”

2. 在弹出的对话框中保留默认设置 --> 点击“确定”

表格已上传至 Power Query。

3. 选中“日期”列 --> 选择菜单栏的“主页”--> 将“数据类型”改为“日期”
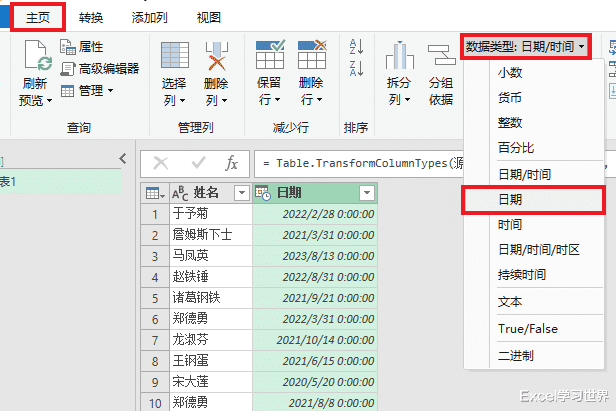
4. 在弹出的对话框中点击“替换当前转换”按钮。
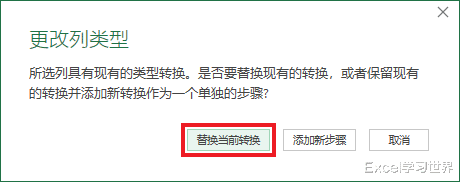

5. 选择菜单栏的“添加列”-->“自定义列”
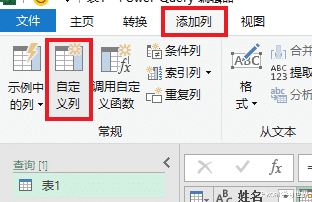
6. 在弹出的对话框中输入以下公式 --> 点击“确定”:
Date.ToText([日期],"yyyy年MM月dd日")
* 日期格式中的 MM 要大写,其他都要小写。
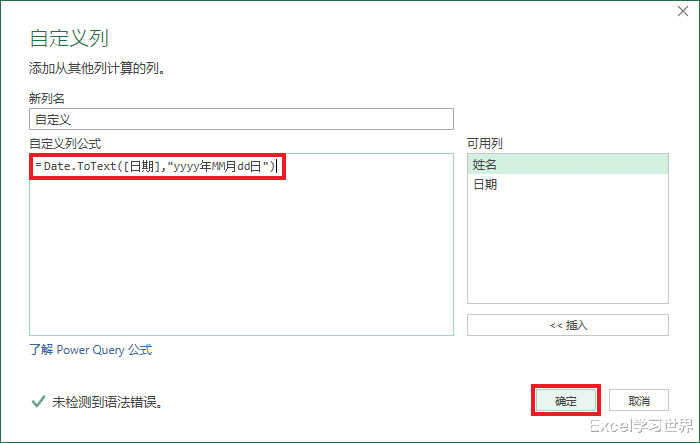
日期格式如愿修改成功。

7. 插播一下,如果只想显示 2 位数的年份,可以将公式中的 yyyy 删除 2 个,只保留 2 位。



8. 恢复 4 位的年份格式,删除“日期”列。
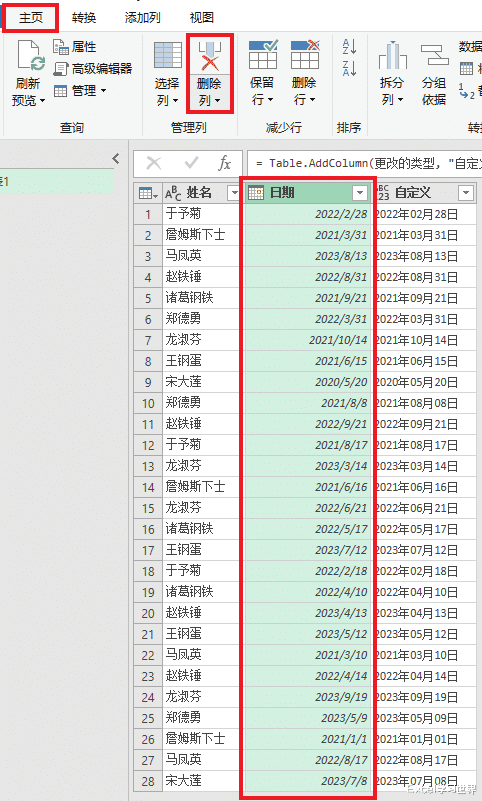
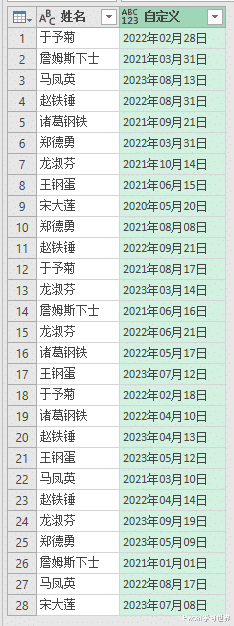
9. 将“自定义”列的名称修改为“日期”。

10. 选择菜单栏的“主页”-->“关闭并上载”-->“关闭并上载至”

11. 在弹出的对话框中选择“表”--> 选择“现有工作表”及所需上传至的位置 --> 点击“加载”

绿色的表格中就是按需调整的日期格式。