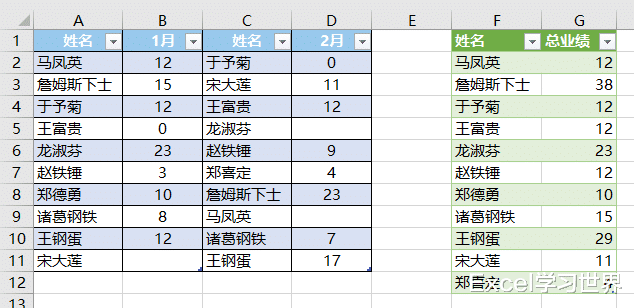今天解答一个网友提问。
案例:
下图 1 看似是一个数据表,但它其实是两个表,A、B 列是一个表,C、D 列是另一个表。两个姓名列不仅顺序不同,而且连人名也不完全一样。
请将两个表合并成一个,并且计算出每个人的总业绩,效果如下图 2 所示。


解决方案 1:
1. 在 A 列后面插入一列“月份”--> 输入“1月”
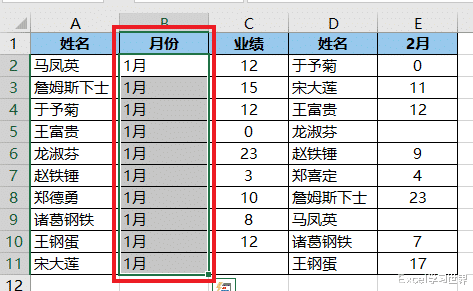
2. 将 D、E 列的数据分别移到 A、C 列的数据表下方 --> 在 B 列的对应区域输入“2月”

3. 删除 D、E 列。

4. 选中数据表的任意单元格 --> 选择菜单栏的“插入”-->“数据透视表”

5. 在弹出的对话框中选择“现有工作表”及所需上传至的位置 --> 点击“确定”

6. 在右侧的“数据透视表字段”区域按以下方式拖动字段:
行:“姓名”
列:“月份”
值:“业绩”
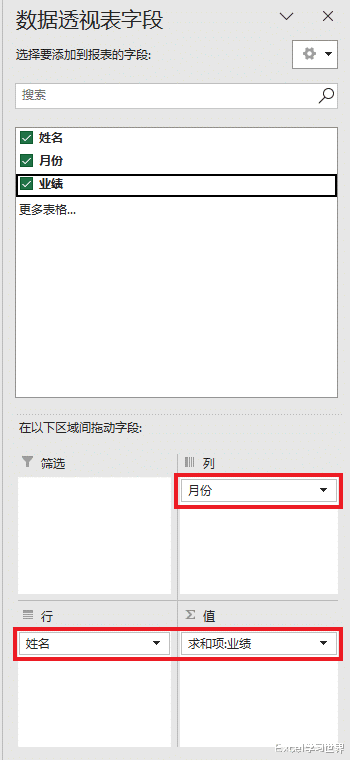
数据透视表就是给力,不仅按月匹配,还有总计。

7. 将行标签名修改为“姓名”。

8. 如果只需要看总计,只要将“月份”从“列”字段中除去就可以了。


解决方案 2:
1. 选中数据表中的 A、B 列 --> 选择菜单栏的“数据”-->“从表格”

2. 在弹出的对话框中保留默认设置 --> 点击“确定”

表格已上传至 Power Query。

3. 选择菜单栏的“主页”-->“关闭并上载”-->“关闭并上载至”
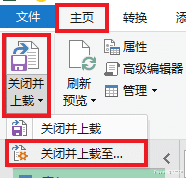
4. 在弹出的对话框中点击“仅创建连接”--> 点击“加载”
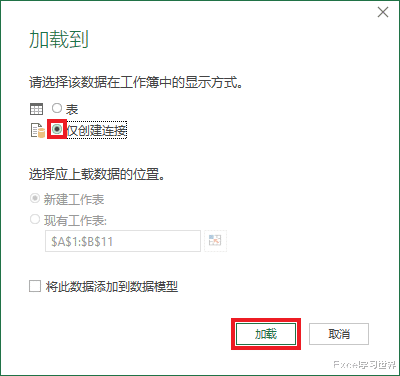
5. 选中数据表的 C、D 区域,用同样的方式上载至 Power Query。


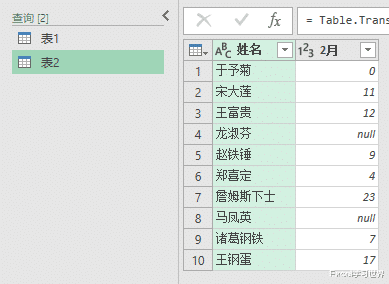
6. 选中左侧“查询”区域中的“表1”--> 将第二列的标题改为“业绩”
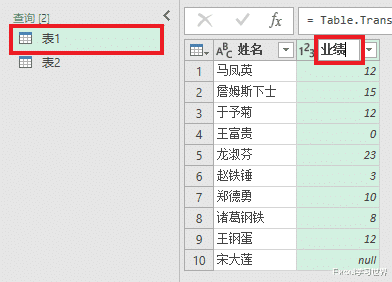
7. 选择菜单栏的“添加列”-->“自定义列”

8. 在弹出的对话框中按以下方式设置 --> 点击“确定”:
新列名:输入“月份”
在公式区域输入:="1月"
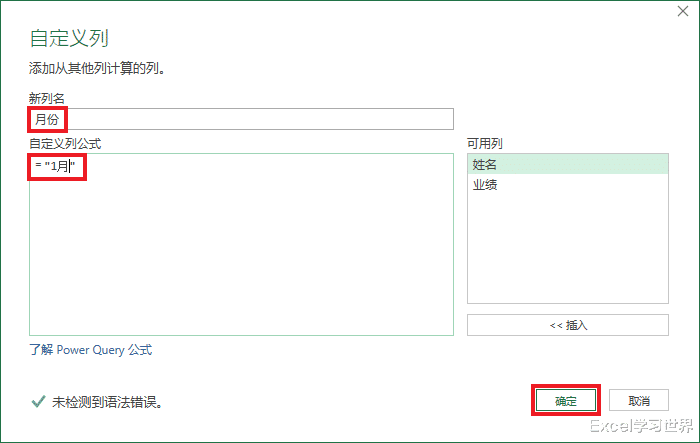
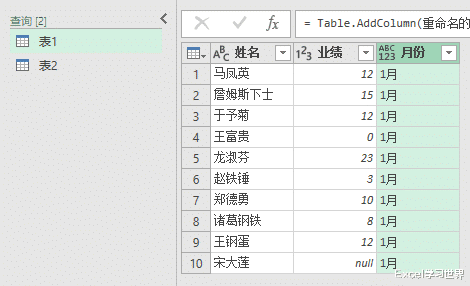
9. 选中“表2” --> 用同样的方式修改标题、增加一列内容为“2月”的月份列

10. 选中“表1”--> 选择菜单栏的“主页”-->“追加查询”

11. 在弹出的对话框的下拉菜单中选择“表2”--> 点击“确定”

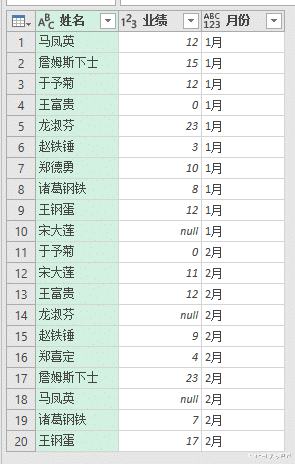
12. 选择菜单栏的“主页”-->“分组依据”
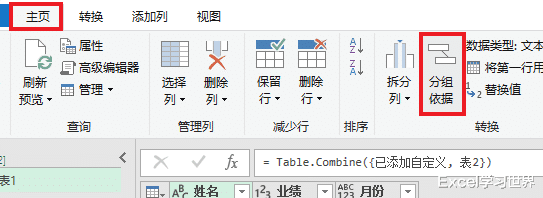
13. 在弹出的对话框中按以下方式设置 --> 点击“确定”:
在第一个下拉菜单中选择“姓名”
新列名:输入“总业绩”
操作:选择“求和”
柱:选择“业绩”


14. 选择菜单栏的“主页”-->“关闭并上载”-->“关闭并上载至”
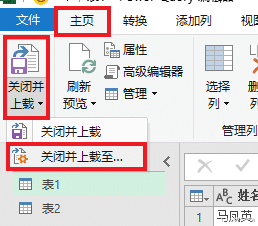
15. 在弹出的对话框中选择“仅创建连接”--> 点击“确定”
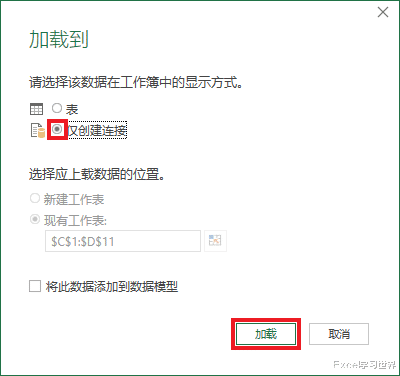
16. 在右侧的“工作簿查询”区域选中“表1”--> 右键单击 --> 在弹出的菜单中选择“加载到”

17. 在弹出的对话框中选择“表”--> 选择“现有工作表”及所需加载到的位置 --> 点击“加载”
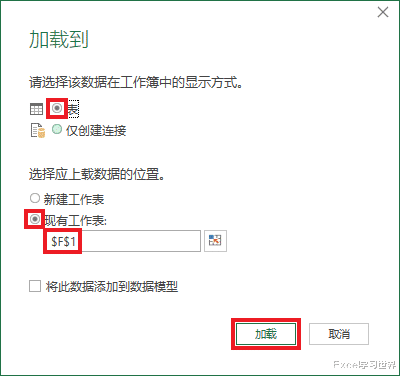
右侧绿色的表就是想要的结果。