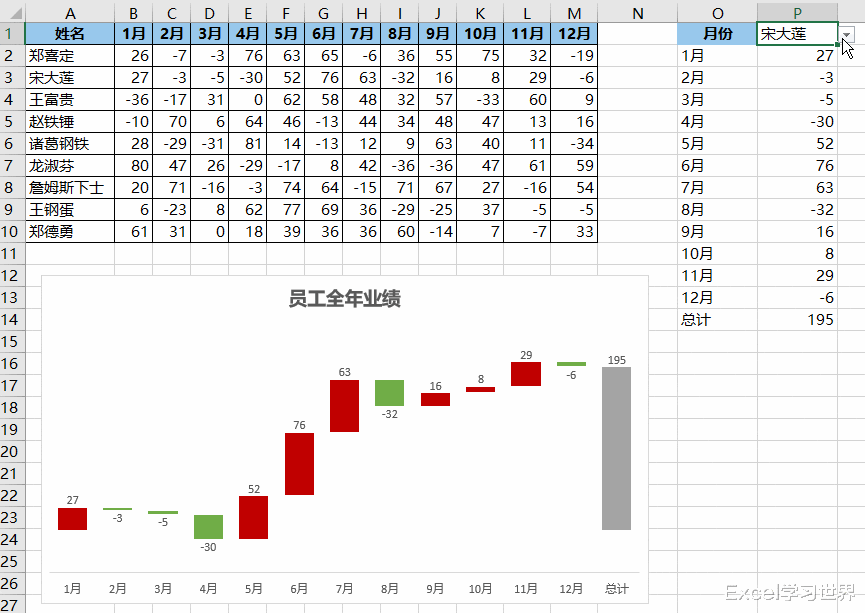今天教大家用 Excel 本身自带的瀑布图样式制作瀑布图。
案例:用下图 1 的数据表制作出动态的瀑布图,选择人名,图表会自动显示该员工的业绩。
效果如下图 2 所示。
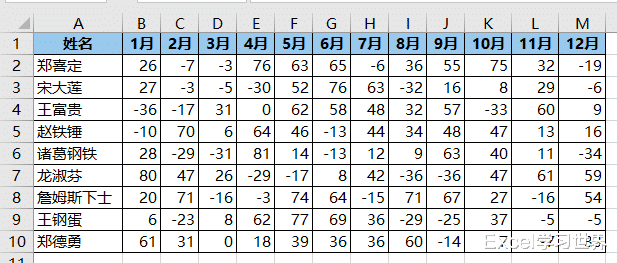
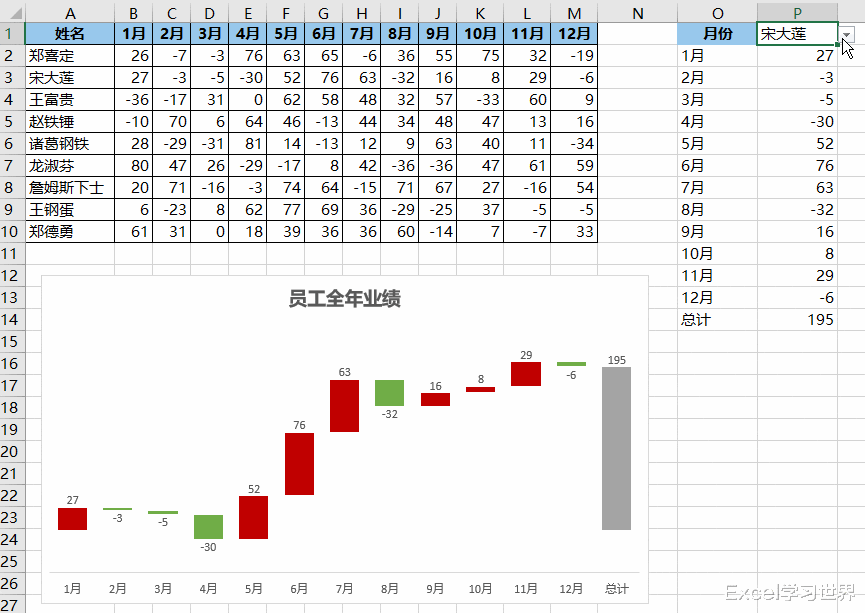
1. 在 O1 单元格输入“月份”--> 复制 B1:M1 区域

2. 选中 O2 单元格 --> 选择菜单栏的“开始”-->“粘贴”-->“转置”

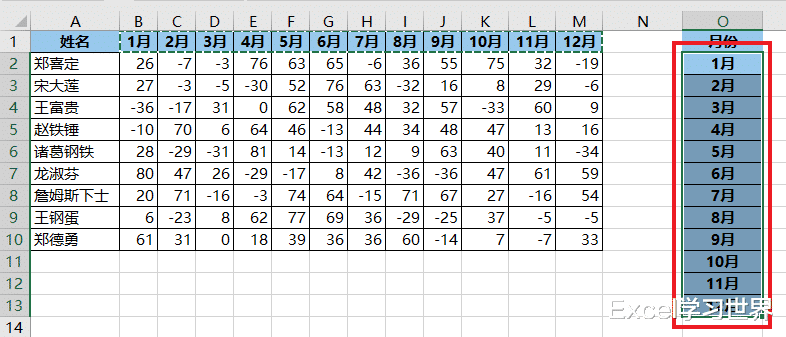
3. 去除列表中的格式。

4. 选中 P1 单元格 --> 选择菜单栏的“数据”-->“数据验证”

5. 在弹出的对话框中选择“设置”选项卡 --> 按以下方式设置 --> 点击“确定”:
允许:选择“序列”
来源:选择 A2:A10 区域
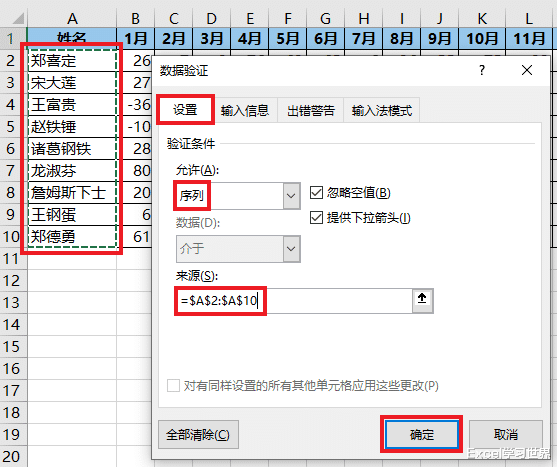
下拉菜单已设置完成。

6. 在 P2 单元格中输入以下公式 --> 下拉复制公式:
=INDEX($B$2:$M$10,MATCH($P$1,$A$2:$A$10,0),MATCH(O2,$B$1:$M$1,0))
公式释义:
index 参数含义为 (需要返回结果的区域, 区域中的行号, 区域中的列号);
MATCH($P$1,$A$2:$A$10,0):计算出 P1 单元格在区域 A2:A10 中所处的位置,以此为 index 函数的行号;
MATCH(O2,$B$1:$M$1,0):计算 O2 单元格在区域 B1:M1 中的位置,作为 index 函数的列号



选择下拉菜单中的不同人名,下方的数据会自动读取到对应的人。
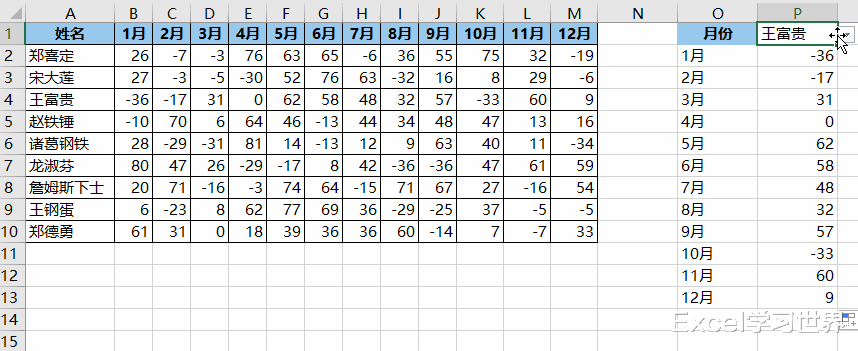
7. 在区域最下方设置求和公式。

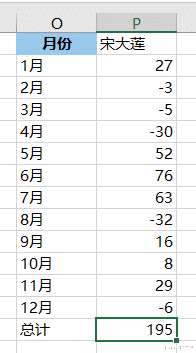
8. 选中设置好的数据表的任意单元格 --> 选中菜单栏的“插入”-->“瀑布图”


9. 选中“总计”柱形 --> 右键单击 --> 在弹出的菜单中选择“设置为汇总”


10. 删除网格线、图标、纵坐标轴。

11. 双击所有图形区域

12. 在右侧的“设置数据系列格式”区域中选择“系列选项”选项卡 --> 取消勾选“显示连接符线条”
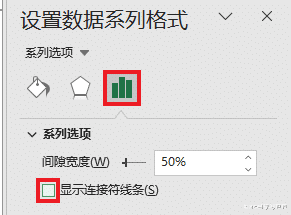

13. 有点遗憾的是瀑布图的标题无法设置为与单元格联动,所以我们只能手工输入一个标题。

14. 选中图表 --> 选择菜单栏的“页面布局”-->“颜色”-->“自定义颜色”

15. 在弹出的对话框中分别将“着色 1(1)”和“着色 2(2)”设置为红色和绿色 --> 点击“保存”



瀑布图就制作完成了。

选择菜单中的人名,数据和图表都会同步更新变化。