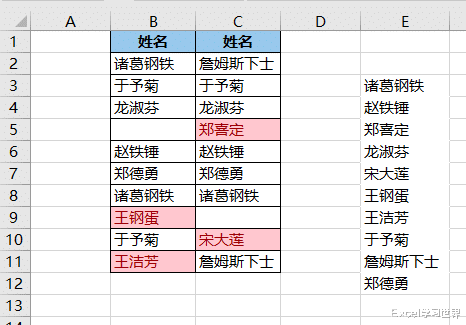对多个区域进行合并透视,数据透视表确实有这个功能,老读者们一定不会陌生。
但是真正遇到实操时,为什么透视出来的结果会遗漏?其实是原理没搞懂,很多教程只讲怎么做,不说为什么,所以当需求稍微变化时,就会照猫画虎,出现重大偏差。
案例:下图 1 的数据表中,唯一值已经高亮显示出来了,请将 A、B 两列去重后合并成一列,并且去除空格。
效果如下图 2 所示。


对多重合并区域进行计算分析,如果马上想到用数据透视表的向导,那已经答对一半了。
为什么只有一半?先来看一下几种用法,对于出错的情况,我再跟大家解释具体原因。
1. 按 Alt+D+P --> 在弹出的对话框中选择“多重合并计算数据区域”--> 点击“下一步”
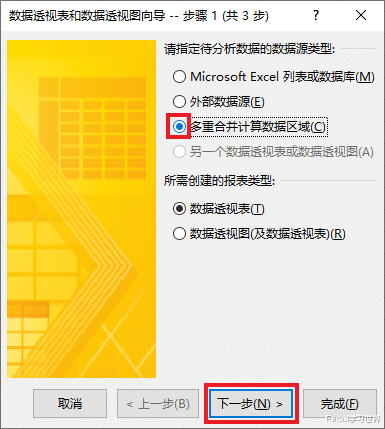
2. 选择“创建单页字段”--> 点击“下一步”

3. 选中整个数据表区域 --> 点击“添加”--> 点击“下一步”
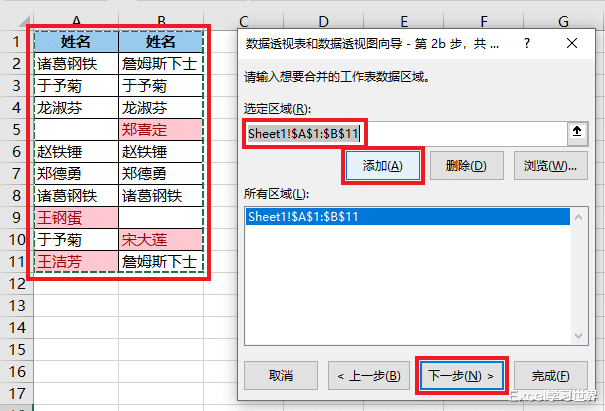
4. 选择“现有工作表”及所需上传至的位置 --> 点击“完成”

默认的数据透视表长这样。


5. 将“行”字段拖动到“行”区域,其余字段都删除。
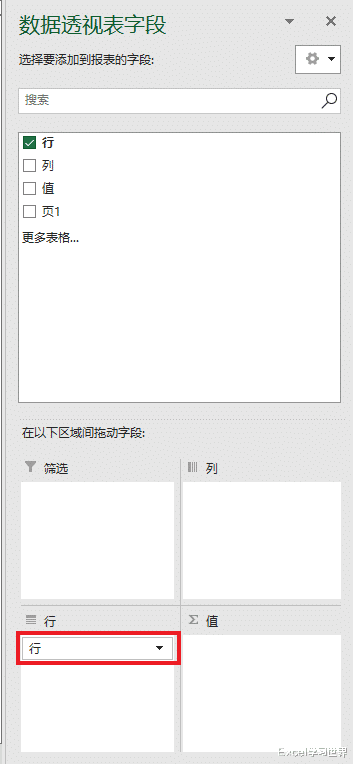
但是,不对!第二列的“郑喜定”和“宋大莲”没有出现在透视表中!

6. 如果把“行”字段拿走,将“值”字段拖动到“行”区域中呢?

第二列的姓名全了,第一列中的“王钢蛋”和“王洁芳”却又不见了。

那么索性再试试重新选择数据区域。
7. 重复步骤 1、2 --> 选择数据表区域及同等行数的 C 列 --> 点击“添加”--> 点击“下一步”
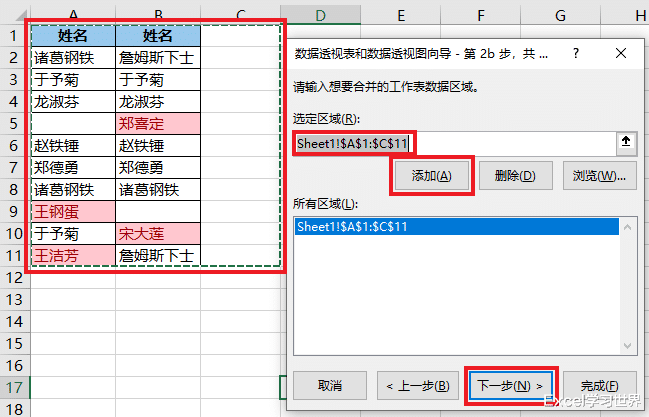
8. 仅将“行”字段添加到“行”区域。
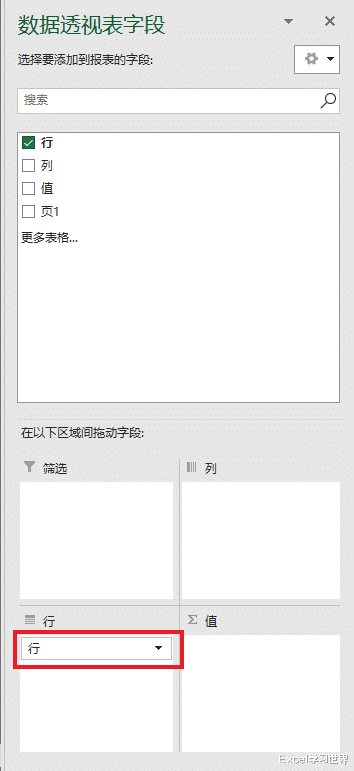
还是缺第二列那两个红色的名字。
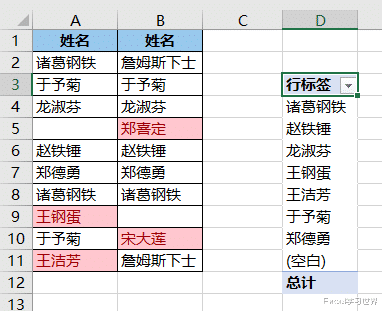
9. 将字段换成“值”。

缺第一列的两个红色名字。
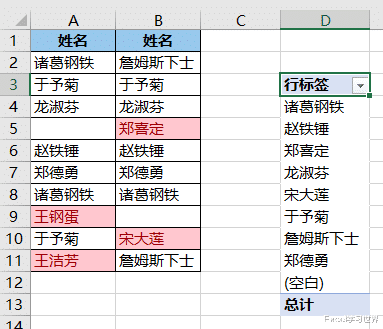
为什么会这样?接下来的原理很重要,明白了原理,就会懂得为什么一定要用后面的正确做法。
这是因为多重区域透视的时候,会将最左侧的一列当成“行”字段,其他所有列作为“值”字段。所以现在这个布局,无论如何设置和选择,A 和 B 列总是分别处在“行”和“值”字段中,这就是为什么不是缺这个就是缺那个。
要解决这个问题,只有一个办法,把 A 和 B 列都放到“值”字段中。
10. 在数据表左边插入一列空白列。

11. 重复步骤 1、2 --> 将这个空白列以及数据表区域添加到区域 --> 点击“下一步”



12. 将“值”字段拖动到“行”区域,其余删除。

看见没?现在数据透视表中的姓名就完整了。为什么呢?
因为现在这样选定区域的话,空白列就是“行”字段,而两列“姓名”都是“值”字段,所以不会再有遗漏。

13. 选中“总计”单元格 --> 右键单击 --> 在弹出的菜单中选择“删除总计”

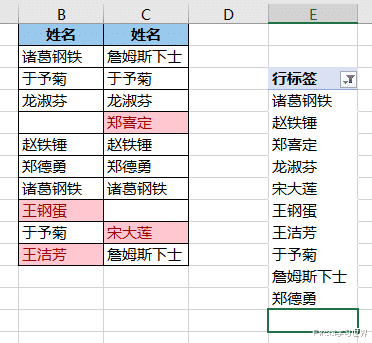
14. 选中数据透视表的任意单元格 --> 右键单击 --> 在弹出的菜单中选择“数据透视表选项”

15. 在弹出的对话框中选择“显示”选项卡 --> 取消勾选“显示字段标题和筛选下拉列表”--> 点击“确定”

搞定了。学懂原理了吗?