在正式展开具体的排查工作之前,弄清楚蓝屏通常出现的原因是相当重要的。下面呢,就是一些会导致蓝屏的常见因素:
1. 驱动程序冲突:不兼容或损坏的驱动程序会导致系统崩溃。
2. 硬件故障:内存、硬盘、电源等硬件故障可能会触发蓝屏。
3. 软件冲突:一些第三方软件与系统不兼容,可能会导致蓝屏。
4. 系统更新问题:不完整或错误的Windows更新可能引发蓝屏。
5. 病毒或恶意软件:感染系统的恶意软件可能会造成系统不稳定。
从日志分析入手蓝屏死机发生时,Windows会生成一个“内存转储文件”(Memory Dump),并记录在系统日志中。
1. 查看事件查看器日志
Windows的事件查看器(Event Viewer)是分析系统错误的主要工具。你可以通过以下步骤查看蓝屏相关的日志:
1.1 按 Win + R 键,输入 eventvwr 并回车,打开事件查看器。
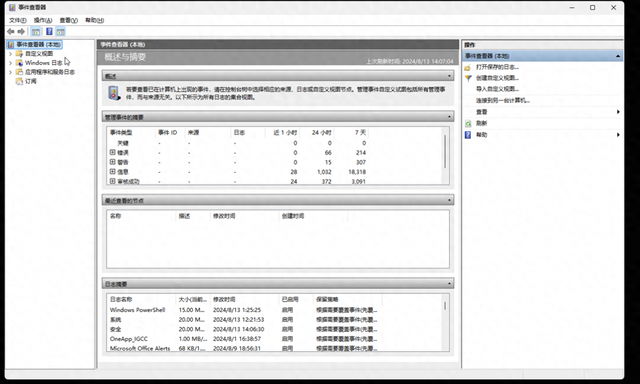
1.2 在左侧的导航栏中,依次展开 Windows 日志 > 系统。

1.3 在右侧的日志列表中,查找带有红色错误标记的条目,特别是带有“BugCheck”字样的日志。
1.4 点击这些条目,查看详细信息,重点关注“错误代码”和“模块名称”。
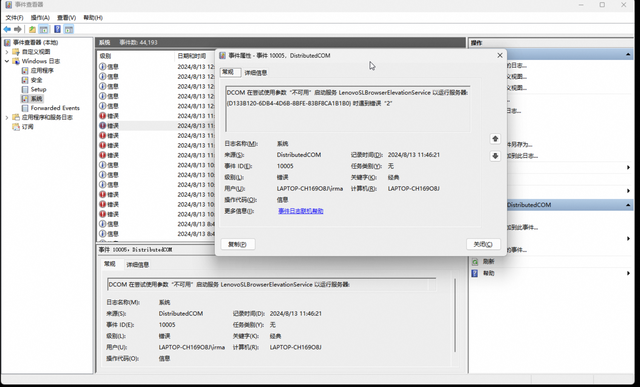
1.5 点击打开之后查看日志详情,可以将日志内容到网上搜索,或者进入windows官网查找客服反馈查询什么原因导致的windows崩溃
2. 分析内存转储文件
内存转储文件包含了导致蓝屏的具体信息,位于 C:\Windows\Minidump 目录下。你可以使用微软提供的工具 WinDbg 或第三方工具如 BlueScreenView 来分析这些文件。
2.1 下载并安装 WinDbg。下载地址:

2.2 打开 WinDbg,选择 File > Open Crash Dump,然后打开相关的 .dmp 文件。
2.3 在命令行输入 !analyze -v,查看详细分析报告。报告中会显示引发蓝屏的驱动程序、错误代码等关键信息。
驱动程序检查与更新1. 检查驱动程序状态
使用设备管理器来检查所有设备的驱动程序状态:
1.1 按 Win + X 键,选择 设备管理器。
1.2 在设备列表中查找带有黄色警告标志的设备,右键点击并选择 更新驱动程序。
1.3 你可以选择 自动搜索驱动程序 或从制造商网站手动下载并安装最新版本。
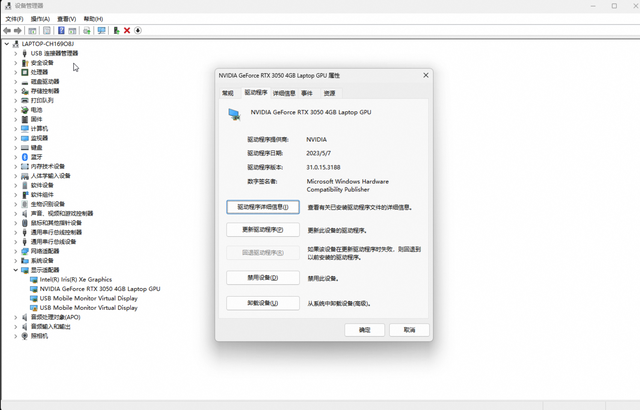
2. 卸载或回滚问题驱动
如果最近更新了某个驱动程序后出现蓝屏,可以尝试回滚或卸载该驱动:
2.1 在设备管理器中右键点击该设备,选择 属性。
2.2 在 驱动程序 选项卡下,点击 回滚驱动程序,恢复到以前的版本。
 硬件故障排查
硬件故障排查硬件问题如内存损坏或硬盘故障也会引发蓝屏。通过以下步骤可以进行初步的硬件检查。
1. 检查内存
使用Windows自带的内存诊断工具来检查内存是否有问题:
1.1 按 Win + R 键,输入 mdsched.exe 并回车。
1.2 选择 立即重新启动并检查问题,系统会在重启后自动进行内存测试。
1.3 测试结果会在下次登录时显示,你也可以在事件查看器中查看详细报告。
2. 检查硬盘
使用 chkdsk 命令来检查和修复硬盘错误:
2.1 打开命令提示符(以管理员身份运行)。
2.2 输入 chkdsk C: /f /r 并回车,系统会在下次重启时检查硬盘。
2.3 检查过程中可能会修复一些硬盘错误,进而解决蓝屏问题。
系统恢复与重装1. 使用系统还原
系统还原功能可以将系统恢复到之前的健康状态:
1.1 按 Win + R 键,输入 rstrui 并回车。
1.2 选择一个还原点(通常是蓝屏发生之前的日期),然后按照提示完成系统还原。