
如果你使用过微软Word,你可能意识到它远不止是一个文字处理器。它能够执行一系列超出简单文字输入的任务,包括一个非常实用的功能——创建邮寄标签。
本指南将教你如何从Word中打印标签,无论是为信封单独打印一个标签,还是批量邮件打印一页标签。这个任务很容易完成,并且与手工填写邮件相比,可以节省大量时间和麻烦。
步骤1:打开空白文档,在页面上的任何位置键入收件人的地址。无论你是否从信件或备忘录开始工作,流程都是一样的。
步骤2:选择收件人地址并从菜单中选择“邮件”>“信封”。

步骤3:在适当的位置输入你的返回地址,Word会在信封上正确添加它。你也可以选择忽略返回地址,并且如果安装了电子邮资软件,Word还可以添加邮资支付条形码。

步骤4:点击“选项...”来设置如信封大小和用于投递和返回地址的字体等参数。
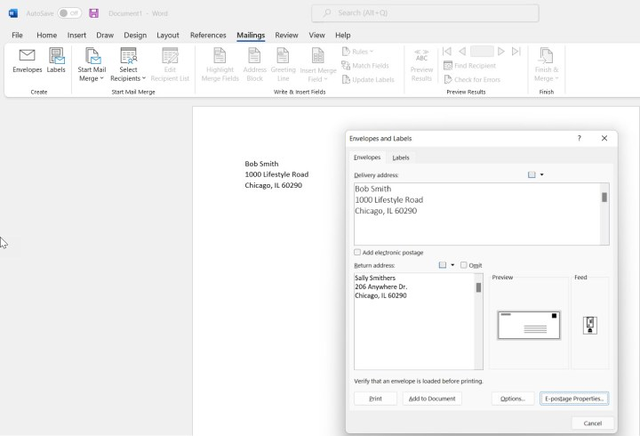
步骤5:选择你的信封并正确设置字体。

步骤6:点击“打印”来打印信封。确保打印机已装载正确的信封,并且打印机设置已经正确设置。由于打印机型号众多,我们不会在这里详细介绍这些设置。
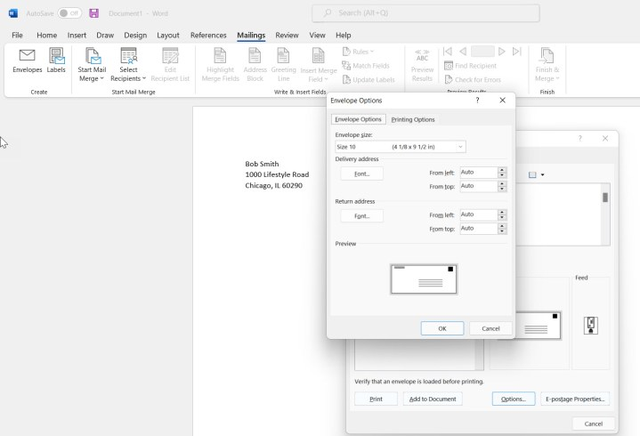
如果你第一次输入返回地址,会被问及是否将其保存为默认值。点击“是”以保存,或点击“否”不保存。
步骤1:选择收件人地址并点击Word菜单中的“标签”。
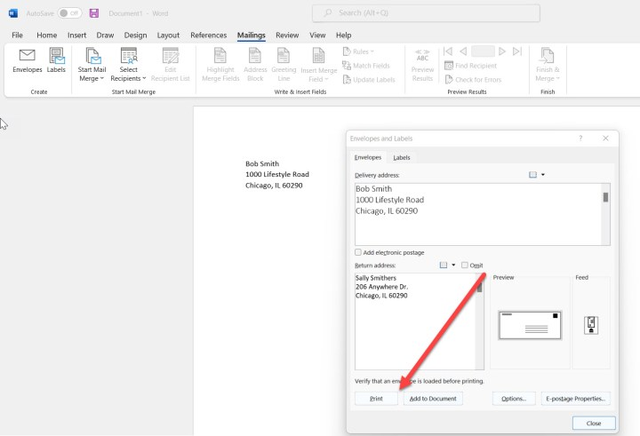
步骤2:点击“选项...”来打开标签选项屏幕。在这里,你需要识别你使用的标签产品。确保打印机设置正确以及标签供应商和产品编号也设置正确。这将定义标签的打印方式。点击“详细信息...”进一步精化你的标签选项。
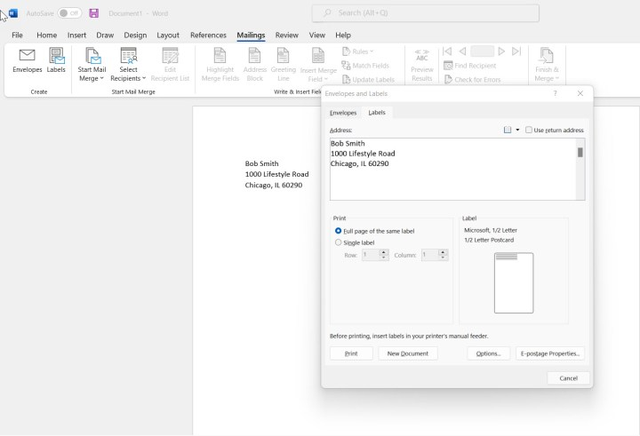
如果你在打印之前不小心创建了过多的标签,可以逐个删除它们,但这是耗时的,建议在重新开始或继续之前删除页面。
如果你想要打印一页包含多个不同收件人的标签而不是相同的收件人,那么你应该查看微软的合并功能。
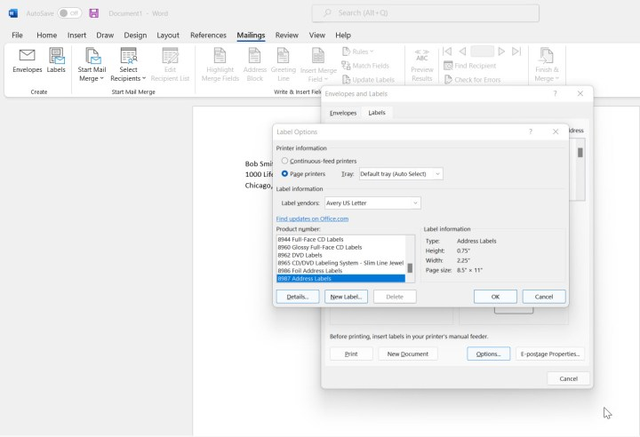
步骤1:点击“开始邮件合并”菜单选项下的向下箭头。你会看到两个选项:“新列表...”和“现有列表...”。
步骤2:如果你从头开始,选择“新列表...”。你会看到一个表格来添加你的收件人信息。在此处键入每位收件人的信息。点击“新建条目”以开始新的收件人。
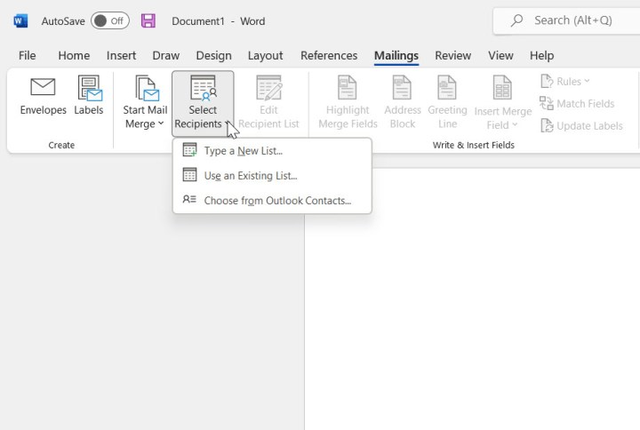
你可以使用“查找...”来定位你可能已经输入的收件人,并使用“自定义列...”来添加或移除表格元素。
步骤3:点击“确定”以保存你的列表。默认的数据源位置会弹出,并可以在那里命名和保存你的文件。
步骤4:要选择你已经创建的邮件列表,请从下拉菜单中选择“现有列表...”。你应该打开到默认数据源位置,并且你的保存邮件列表应该可用。选择它并点击“打开”。
请注意,邮件合并也可以从外部数据库获取数据,但这超出了本指南的范围。
步骤5:如果需要,可以通过点击“编辑收件人列表”来编辑你的收件人列表。这将提供各种选项,包括选择要包含的收件人、打开列表进行编辑以及细化收件人列表。
步骤6:为了开始邮件合并,点击“开始邮件合并...”下的向下箭头并选择“标签”。邮件合并功能的其他选项与打印具有相同多个收件人的标签类似。只需确保你的标签正确标识,并且打印机已装载正确的标签。
欲了解更多有关使用Microsoft Word进行邮件合并的信息,请参阅我们的完整指南。
使用Microsoft Word打印标签只是你不知道的一些功能之一。
Post by Tom