有小伙伴表示,接连几期的 O365 新函数有点颠覆对传统函数的认知了,那么今天继续打破传统认知,学会用简易函数解决复杂问题。
案例 1:提取前若干行列
从下图 1 的数据表中提取出前三位员工的上半年业绩,效果如下图 2 所示。


解决方案:
1. 在 A10 单元格中输入以下公式:
=TAKE(A1:M8,4,7)
公式释义:
TAKE 函数的作用是从数组的开头或结尾中提取指定数量的连续行或列;
语法为 TAKE(要从中获取行或列的数组,要获取的行数,要获取的列数);
本公式的含义是从 A1:M8 区域中提取前 4 行,前 7 列
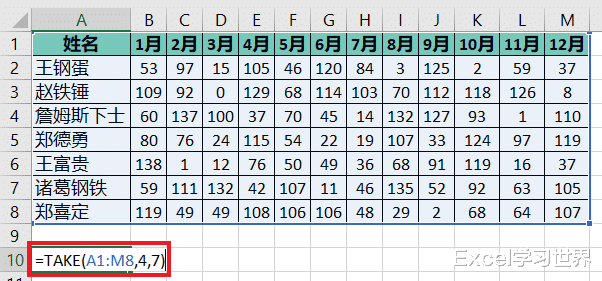
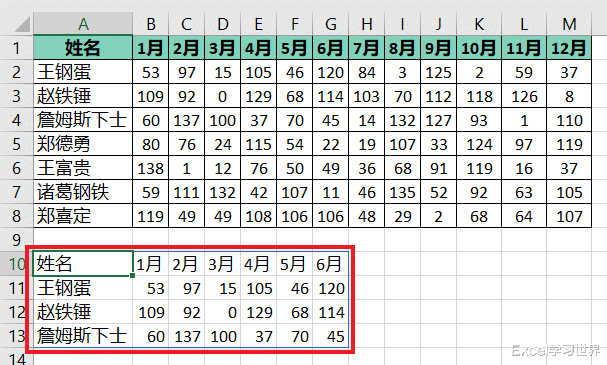
2. 用格式刷复制数据表格式。
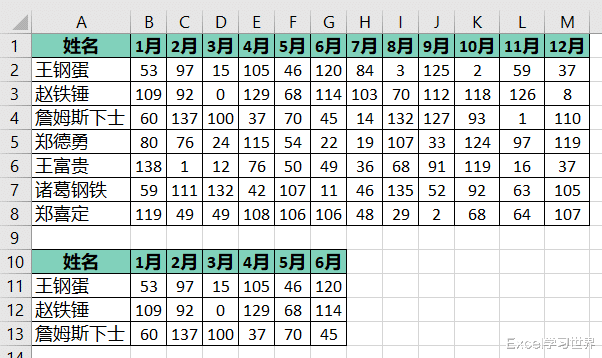
案例 2:删除前若干行列
删除下图中上方数据表的若干行列,仅提取出蓝色高亮部分。
效果如图中下方的数据表所示。

解决方案:
1. 在 A10 单元格中输入以下公式:
=DROP(A1:M8,6,10)
公式释义:
DROP 的作用是从数组的开头或结尾中删除指定数量的行或列;
语法为 DROP(要从中删除行或列的数组,要删除的行数,要删除的列数);
本公式的目的是将 A1:M8 区域中的前 6 行,前 10 列的区域删除,提取出剩余的区域

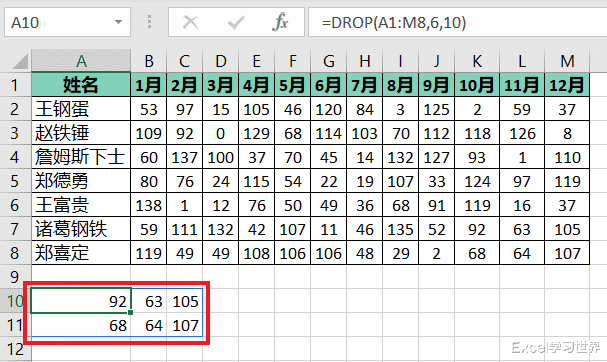
为了方便大家核对,将上方数据表的对应区域高亮显示。结果正确。

案例 3:扩充行列
给下图 1 的数据表增加一行一列,填充满“总计”字样。
效果如下图 2 所示。


解决方案:
1. 在 A10 单元格中输入以下公式:
=EXPAND(A1:M8,9,14,"总计")
公式释义:
EXPAND 函数是用于将数组扩展或填充为指定的行和列;
语法为 EXPAND(要扩展的数组, 要扩展成的行数, [要扩展成的列数], [要填充的值;默认为 #N/A])
本公式表示将 A1:M8 区域扩展成 9 行、14 列的区域,在扩展出来的区域中填充“总计”字样

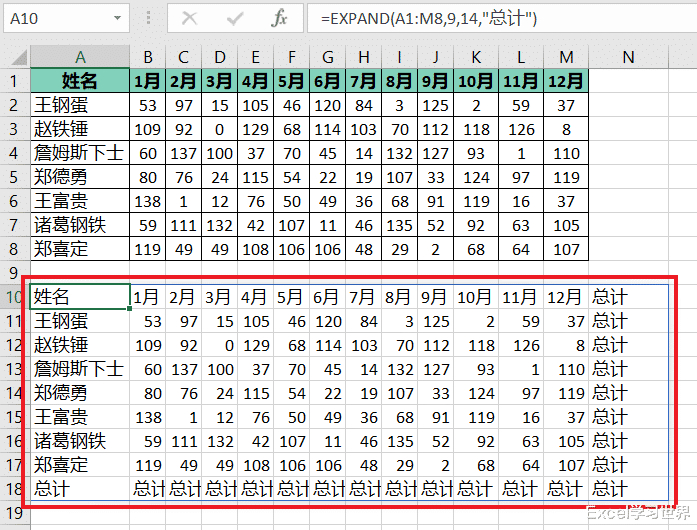
2. 公式中的第三、第四个参数是可选的,如果删除这两个参数,将公式修改如下:
=EXPAND(A1:M8,9,,)
公式释义:
将区域扩充成 9 行,不要填充内容
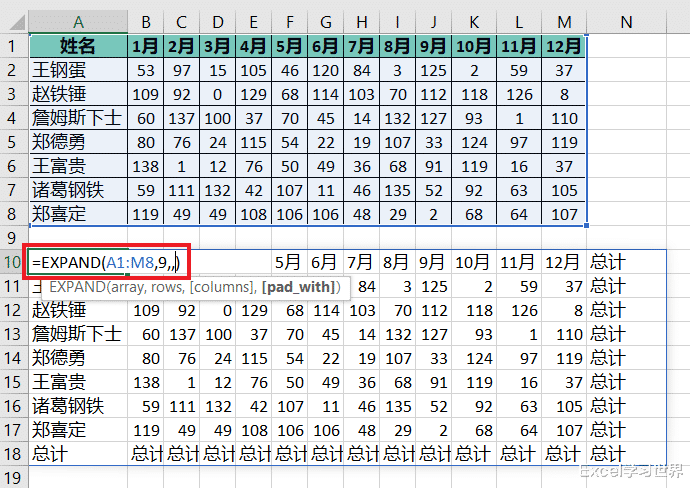
所以先前扩充的列不见了,行的填充内容由于没有特别指定,于是显示默认的 0 值。
