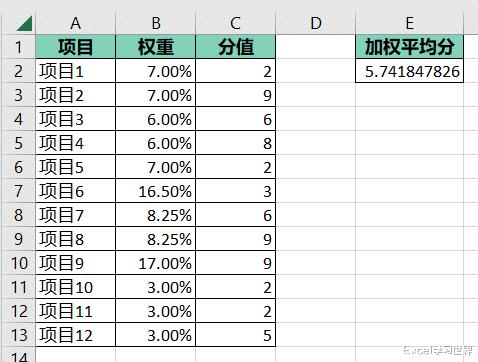工作中经常需要计算加权平均数,比如对不同比重的课程的统计平均分,比如分批投资加仓后算均价等等。
今天我想告诉大家,在 Excel 中计算加权平均数是有套路公式的。
案例:
根据下图 1 中每个项目的权重和分值,计算加权平均分。
效果如下图 2 所示。

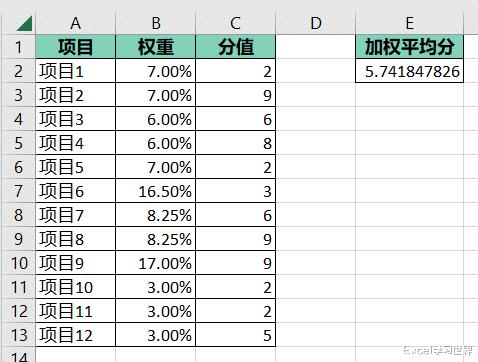
解决方案:
首先,先别管 Excel 公式,我们先从数学逻辑上搞清楚加权平均数究竟应该怎么算。
根据初中数学知识:
加权平均 = sum(分值*权重)/sum(权重)
为了便于理解,我先把上述公式分步骤计算一遍,让大家看一下结果。
1. 在 E2 单元格中输入以下公式 --> 下拉复制公式:
=C2*B2

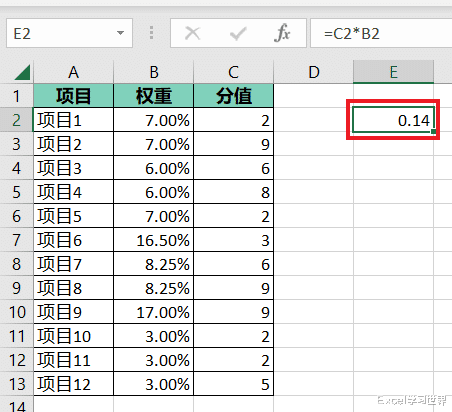

2. 在 F2 单元格中输入公式 =SUM(B2:B13)


3. 在 G2 单元格中输入公式 =SUM(E2:E13)/F2
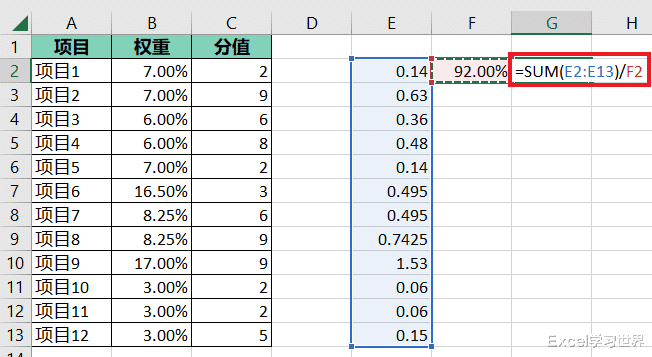

上面的公式就是单纯的数学公式推导。在 Excel 中,可以将步骤简化成下面的套路公式。
=SUMPRODUCT(数值,权重)/SUM(权重)
下面我们就用这个套路公式来计算。
4. 在 E2 单元格中输入以下公式:
=SUMPRODUCT(B2:B13,C2:C13)/SUM(B2:B13)
公式释义:
sumproduct 函数的作用就是将 B2:B13 和 C2:C13 区域的每一行依次相乘,然后求和,其实就是替换了 sum(分值*权重)
此时的计算结果自动变成了百分比格式,需要将其调整为数值格式。
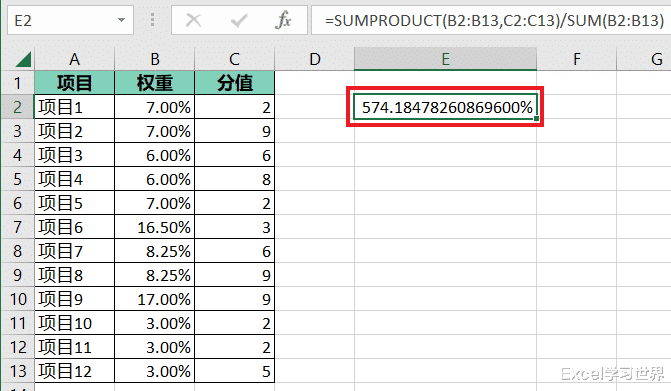
5. 选中 E2 单元格 --> 按 Ctrl+1 --> 在弹出的对话框中选择“数字”选项卡 --> 选择“常规”--> 点击“确定”

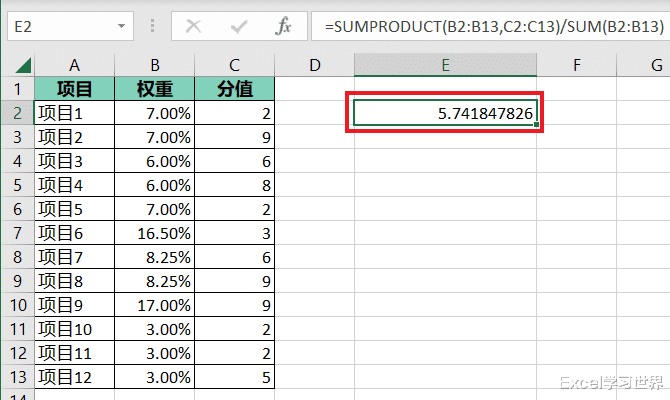
6. 添加表头及框线。