在处理Word文档时,很多人都会遇到一个棘手的问题:文档在屏幕上看起来一切正常,但在打印出来时却发现页边距不正确,甚至部分内容被截断。这种情况不仅让人沮丧,还可能导致重要信息的遗漏。本文将详细探讨这一问题的原因,并提供具体的解决方案,通过几个实际例子来帮助您避免这种情况的发生。
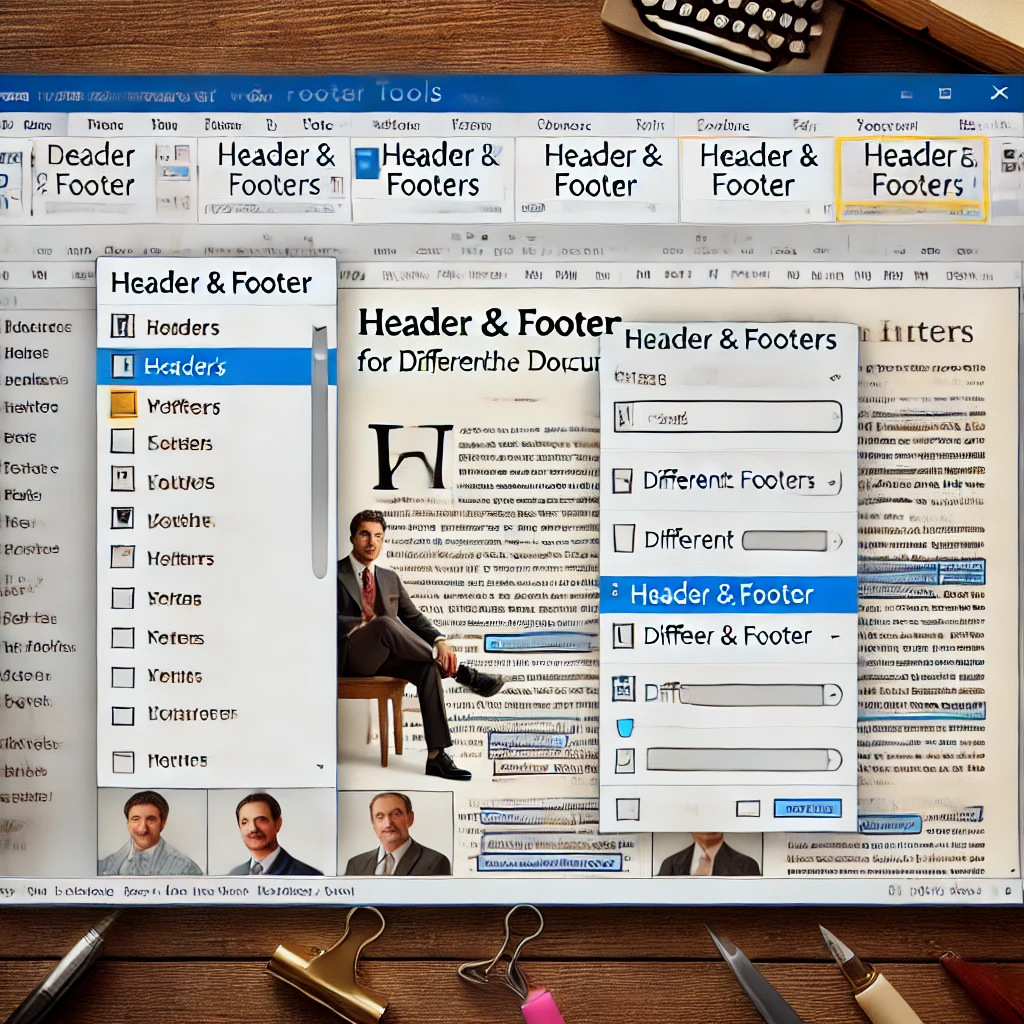
一、检查页面设置与打印机设置是否匹配
很多时候,页边距不正确或内容被截断的问题是由于文档的页面设置与打印机的默认设置不匹配引起的。不同的打印机有不同的打印区域,如果文档的页边距设置超出了打印机的可打印范围,就可能导致内容被截断。
解决方法:
1. 在Word中打开需要打印的文档。
2. 进入“页面布局”选项卡,点击“页边距”并选择“自定义页边距”。
3. 确保页边距设置在打印机的可打印范围内。一般来说,上、下、左、右的边距应设置为至少1厘米(或0.4英寸)。
4. 如果打印机驱动程序支持,选择“打印预览”功能,检查实际打印效果。
例子1:小张在打印一份合同时,发现页面右侧的内容被截断。经过检查,他发现是因为页边距设置过小,超出了打印机的打印范围。调整页边距后,文档成功打印,所有内容完整无误。
二、检查文档中的分页符和分节符
在一些复杂的文档中,尤其是包含多个章节、不同页眉页脚或不同页面方向的文档,分页符和分节符的使用不当也可能导致页边距问题。分节符的错位可能会导致文档在打印时出现不必要的空白页或页边距异常。
解决方法:
1. 切换到“视图”选项卡,选择“草稿”视图,这样可以更清晰地看到文档中的分节符和分页符。
2. 检查文档中的分页符和分节符是否放置正确。如果发现异常,调整它们的位置。
3. 返回“页面布局”视图,确认所有页面的页边距设置是否一致。
例子2:小李在制作公司报告时,使用了多个分节符来区分不同部分。但在打印时,发现某些页面的页边距设置与其他页面不一致。经过检查,他发现是因为部分分节符的位置不正确,导致了这一问题。重新调整分节符后,文档打印顺利,页面布局也变得整齐一致。
三、调整打印机的默认设置
有时,即使Word文档的页边距设置正确,打印机的默认设置也可能影响最终的打印效果。例如,某些打印机的默认设置可能会自动缩放文档内容,或添加额外的页边距,导致打印结果与预期不符。
解决方法:
1. 打开“打印”对话框,点击“打印机属性”。
2. 在打印机属性中,检查是否有“自动缩放”或“适合页面”选项。如果有,请确保这些选项未被选中。
3. 在“高级”设置中,检查打印机是否添加了额外的页边距。如果有,可以将其关闭或调整到与文档一致的设置。
例子3:小王在打印工作报告时,发现每页的内容都比预览时要小,页边距也显得过大。经过检查打印机设置,他发现打印机默认启用了“适合页面”功能,导致内容被缩放。关闭该选项后,文档按原样打印,页边距问题也得到了有效解决。
四、使用“保存为PDF”功能进行检查
如果在反复调整后,仍然无法确保打印结果正确,可以尝试将Word文档保存为PDF格式。PDF文件通常更能保留文档的排版和页边距设置,在打印前检查PDF文件可以帮助您更直观地发现问题。
解决方法:
1. 在Word中打开文档,点击“文件”->“另存为”。
2. 选择“PDF”作为保存格式,保存文件。
3. 打开PDF文件,检查页边距和排版是否符合预期。如果发现问题,可以返回Word文档进行调整。
4. 确保PDF文件正常后,再进行打印。
例子4:小赵在打印项目报告前,将文档保存为PDF格式。在PDF文件中,他发现部分页面的页边距有问题,导致内容过于接近页面边缘。回到Word文档后,他进行了调整,再次保存为PDF后,所有问题都得到了修正,最终成功打印。
结论
在Word文档打印时遇到页边距不正确或内容被截断的问题时,关键在于检查文档的页面设置、分节符使用是否正确,以及打印机的设置是否符合要求。通过本文介绍的几种方法和实际例子,相信您可以有效解决这一问题,确保打印出的文档与预期一致,避免重要信息的丢失和文档的美观性受到影响。