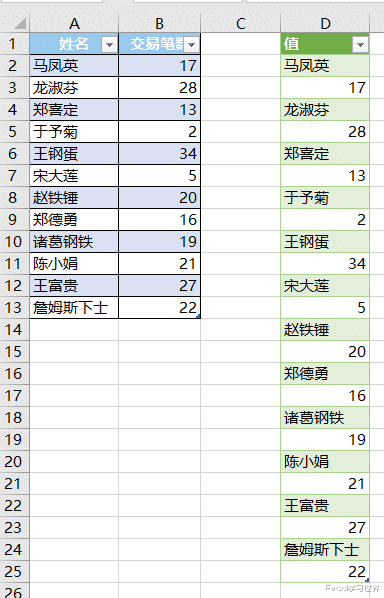多列合并一列,曾经我教过很多巧办法,感兴趣的同学可以在历史记录里搜索一下。如果只是简单粗暴地将一列放到另一列下面,这种合并非常简单。
今天我要讲的是,将两列值交替放置后合并,一下子给出三种方法。而且今天特意不教公式,怕大家觉得难,这三种都无需动用一兵一卒,简单至极。
案例:将下图 1 的两列数据表合并成一列,A、B 列的数据要交替出现在新的数据表中。
效果如下图 2 所示。


1. 在 C2:C13 区域输入递增的数据列。

2. 将该数据列复制粘贴到下方。

3. 选中 C 列的任意非空单元格 --> 选择菜单栏的“数据”-->“升序”

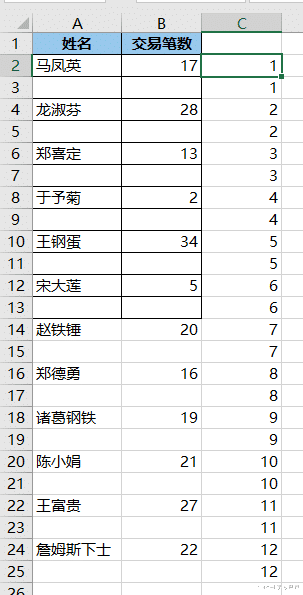
4. 选中 A3:A25 区域 --> 按 Ctrl+G

5. 在弹出的对话框中点击“定位条件”
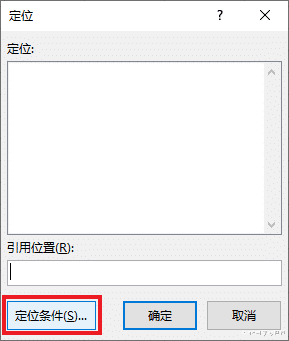
6. 在弹出的对话框中选择“空值”--> 点击“确定”
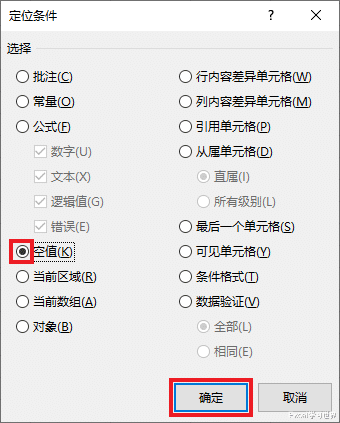
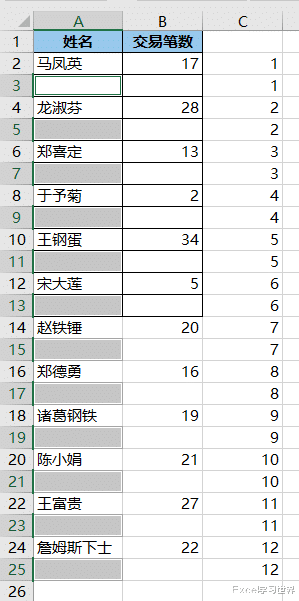
7. 输入公式“=B2”--> 按 Ctrl+Enter:
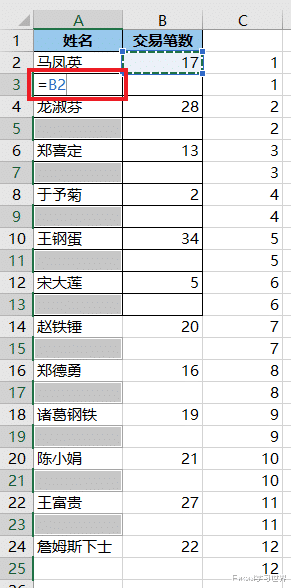

8. 将 A 列复制粘贴为值,删除 B、C 列。


1. 将 C 列设置为辅助列,添加顺序序列值。
* 此处的辅助列必须有表头。

2. 选中数据表的任意单元格 --> 选择菜单栏的“插入”-->“数据透视表”
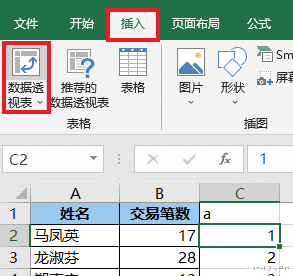
3. 在弹出的对话框中选择“现有工作表”及所需上传至的目标位置 --> 点击“确定”

4. 在右侧的“数据透视表字段”区域,按以下方式拖动字段:
行:姓名、交易笔数
值:a


5. 点开“行标签”旁边的小箭头 --> 在弹出的菜单中选择“其他排序选项”

6. 在弹出的对话框中选择“升序排序依据”--> 选择“求和项:a”--> 点击“确定”
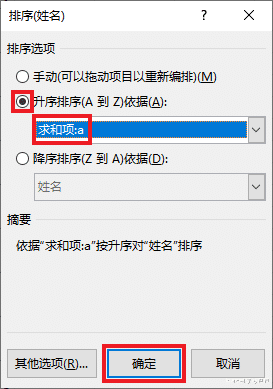

7. 复制“行标签”区域的值 --> 在空白区域粘贴为值

8. 添加表头、用格式刷复制格式。

1. 选中数据表的任意单元格 --> 选择菜单栏的“数据”-->“从表格”

2. 在弹出的对话框中点击“确定”。

表格已上传至 Power Query。

3. 同时选中两列 --> 选择菜单栏的“转换”-->“逆透视列”


4. 删除“属性”列。
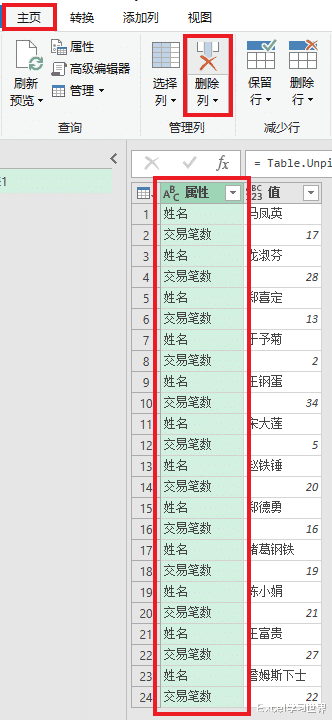
5. 选择菜单栏的“主页”-->“关闭并上载”-->“关闭并上载至”

6. 在弹出的对话框中选择“现有工作表”及所需上传至的位置 --> 点击“加载”
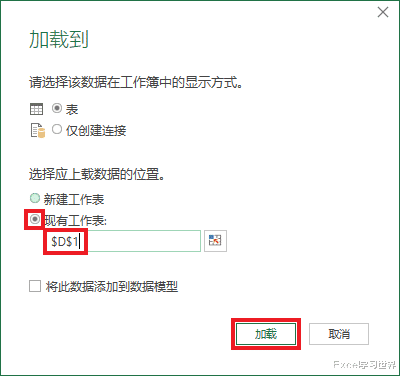
绿色的表就是需要的结果。