虽然Microsoft Excel提供了用于筛选数据的内置功能,但你的工作表中可能有大量的数据,或者需要更复杂的筛选。在这里,我们将解释如何在Excel中创建高级筛选。
如何设置条件区域在Excel中使用高级筛选之前,你需要为将要使用的条件创建一个单元格区域。
在数据上方至少添加几行即可开始;如果需要,你可以随时插入更多的行。请记住,标题需要一行,条件和数据之间需要一空行。
在最上面一行中,输入列标题,这些应该与你的数据相匹配,因为它们将用于筛选条件。
在本教程中,我们将使用一个示例,下面是我们使用的数据。

然后,我们在数据上方插入五行。我们有一行用于标题,三行用于条件,还有一行空白。然后,我们将列标题复制到第一行。现在我们的工作簿是这样的:
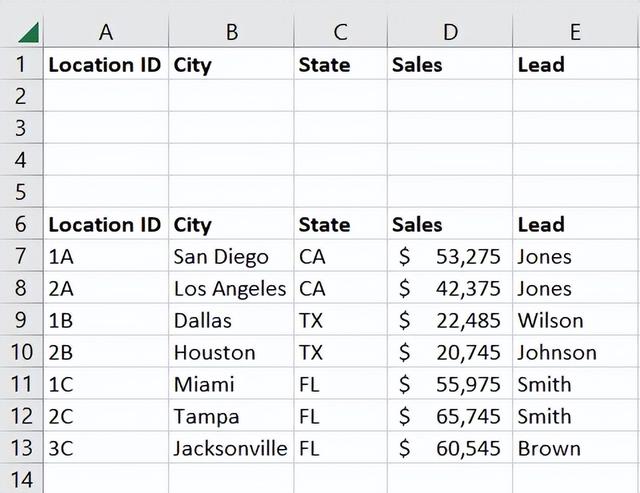
设置好筛选条件的区域后,就可以创建高级筛选了。
提示:如果你愿意,你可以命名你的条件区域使其将自动弹出到筛选中。
在Excel中输入高级筛选的条件若要在单元格中输入高级Excel筛选的条件,你将使用以下格式:
="=variable"第一个等号以字符串开头,引号包含条件。你可以对条件使用普通的比较运算符。这里有几个例子:
等于Smith:="=史密斯"不等于Smith:="<>Smith"小于100:="<100"大于或等于100:=">=100"以这种方式在单元格中键入条件时,Excel会将其转换为筛选所需的格式。
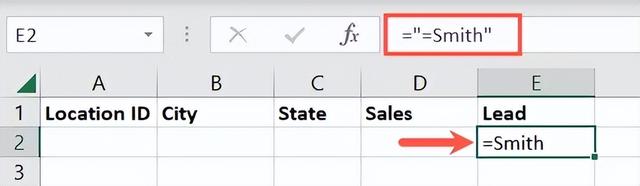 如何使用单一条件单列筛选
如何使用单一条件单列筛选最好的入门方法是使用一个条件和一列的简单示例。在这里,我们将根据Location ID 2B筛选我们的数据。
转到“Location ID”列,在标题下方的第一行中输入等于2B的以下内容:
="=2B"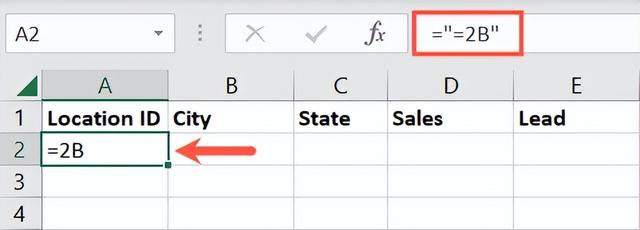
接下来,在数据集中选择一个单元格,转到“数据”选项卡,然后在功能区的“排序和筛选”区域中选择“高级”。

在弹出框中,首先选择要显示筛选数据的位置。你可以在原有区域或在其他位置进行筛选。如果选择后者,请在“复制到”框中输入位置。
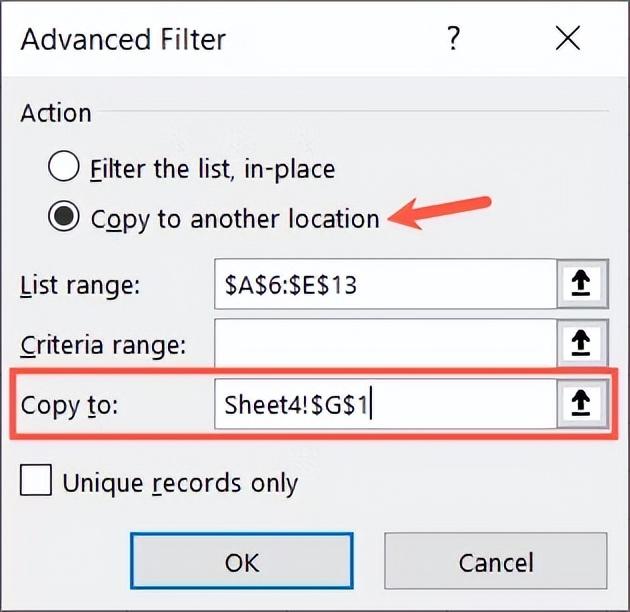
现在确认“列表区域”框中的单元格。Excel应该会自动为你添加它们,所以只需确保它们是正确的。
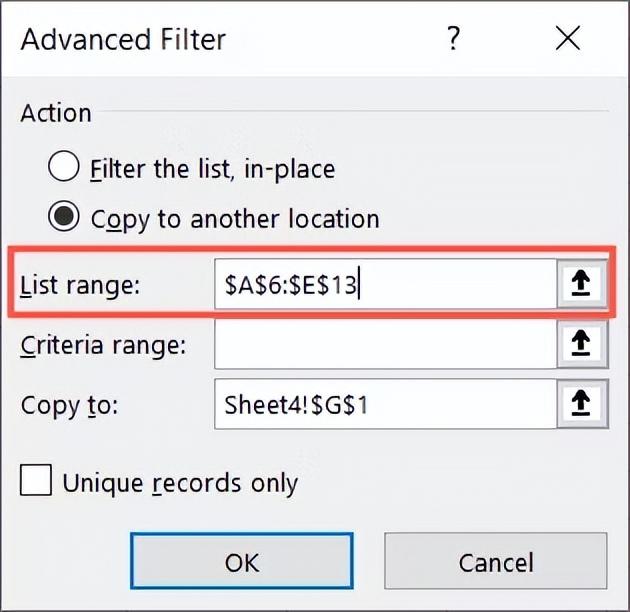
然后,在“条件区域”框中输入单元格区域。你可以通过单击框内,然后使用光标在工作表中的区域内拖动来轻松完成此操作。请确保包含列标签单元格,并且仅包含包含条件的单元格的其他行。如果包含空行,则很可能是筛选结果不正确。
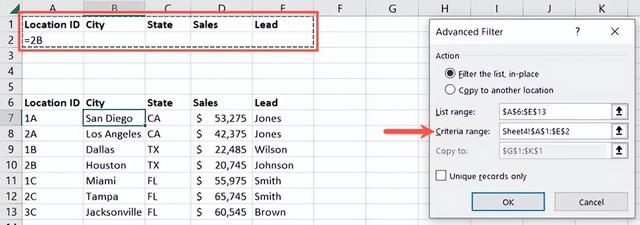
如果只需要唯一的记录,也可以选中“选择不重复的记录”。完成后单击“确定”。
然后,你应该可以看到经过筛选的数据。如果选择在原有区域显示筛选结果,则其他行应隐藏。在这里,我们为筛选后的数据在工作表中选择了一个位置。
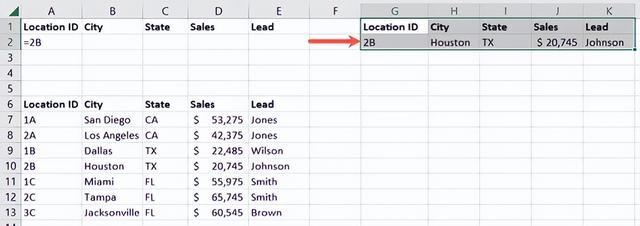 如何使用多条件单列筛选
如何使用多条件单列筛选也许你希望使用出现在单个列中的多个条件来筛选数据。你可以使用高级Excel筛选来完成此操作。例如,我们将筛选Location ID 1B和2B的数据。
转到“Location ID”列,然后在标题正下方的两行(2和3)中分别输入条件:
="=1B"="=2B"它应该是这样的:
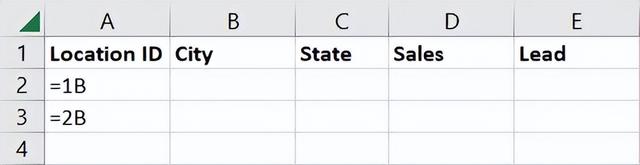
在数据集中选择一个单元格,转到“数据”选项卡,然后选择“高级”打开筛选工具。
完成与以前相同的详细信息,但这次扩展条件区域以包括附加条件。单击“确定”应用筛选。
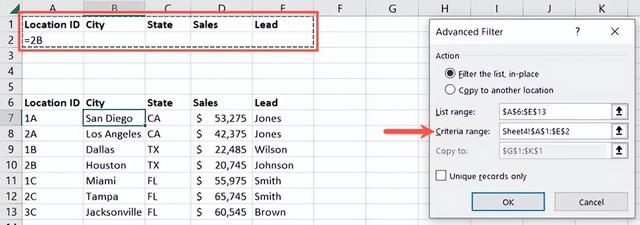
然后,你应该在所选的位置看到来自筛选的两个结果。
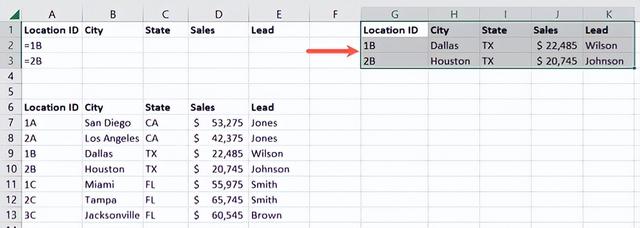 如何使用多条件多列筛选
如何使用多条件多列筛选接下来,我们将研究在高级筛选中使用多个条件。这可以是AND或OR条件。例如,在所有条件都为true的情况下,你可以筛选Location ID等于1A和Lead等于Jones。或者,在任何条件都成立的情况下,你可以筛选Location ID等于1B或Lead等于Jones。
所有条件均为真
要使用AND条件进行筛选,你需要将两个条件放在相应标题下方的同一行中。
因此,我们在第2行的Location ID标题下方输入以下内容:
="=1A"然后,我们在Lead标题下方的第2行输入以下内容:
="=Jones"它看起来是这样的:
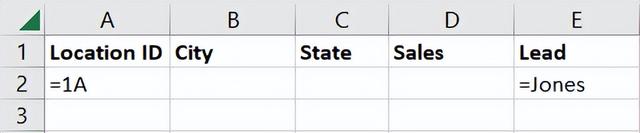
和以前一样,在数据集中选择一个单元格,转到“数据”选项卡,然后选择“高级”打开工具。
对于这个筛选,我们更改了条件区域,因为它只包括第1行和第2行。根据需要调整其他选项,然后单击“确定”。
提示:在屏幕截图中,Excel已经为我们命名了条件区域。当重复使用相同的单元格区域时,你可能会看到同样的情况。
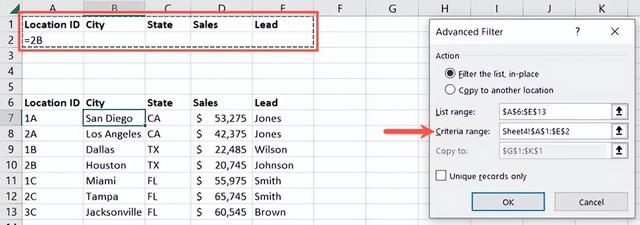
然后我们就有了一个结果。请记住,将条件放在同一行表示AND运算符。因此,尽管我们有Jones作为两个地点的负责人,但我们只筛选了Jones的1A地点。
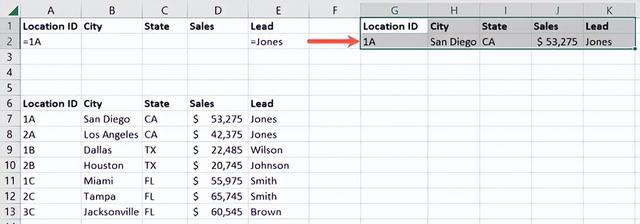
任何条件为真
接下来,我们将再次使用OR条件按多个条件进行筛选。为此,你将条件放在相应标题下方的单独行中。
因此,我们在第2行的Location ID标题下方输入以下内容:
="=1B"然后,我们在Lead标题下方的第3行输入以下内容:
="=Jones"它看起来是这样的:
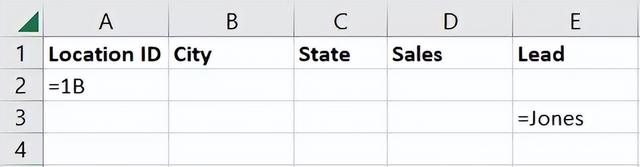
像以前一样打开高级筛选工具,调整条件区域以适应附加行,然后单击“确定”
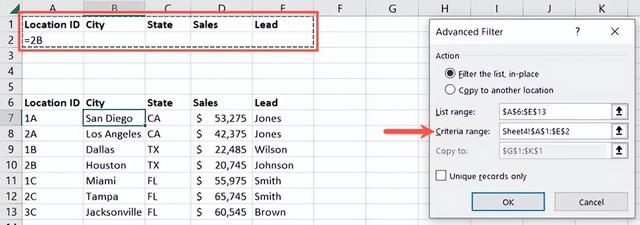
正如你所看到的,我们有三个结果,一个是1B,两个是Jones。因为我们使用了OR标准,所以我们包含的任何条件都得到了满足。

在Excel中设置多条件筛选的关键是,对于AND条件,将条件放在同一行中;对于OR条件,将这些条件放在不同的行中。

任意和所有条件均为真
最后一个例子是,我们将使用AND和OR条件以及不同的比较运算符来应用更复杂的筛选。我们将筛选Location ID等于1A,Lead等于Jones或Sales大于50000。
在第2行中,我们在Location ID和Lead下面分别输入以下条件:
="=1A" ="=Jones"在第3行中,我们在Sales标题下方输入下一个条件:
=">50000"此设置如下所示:

打开高级筛选,根据需要双击或调整字段,然后单击“确定”。
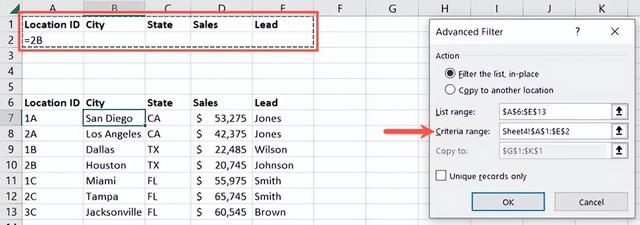
然后你将看到结果。在这里,我们有第2行,其中包含我们的AND条件1A和Jones。然后,添加第3行到第5行,其中包含我们对销售额大于50000的OR条件。

如果你的电子表格中有大量数据,并且需要更强大的筛选选项,请记住Excel中的高级筛选。