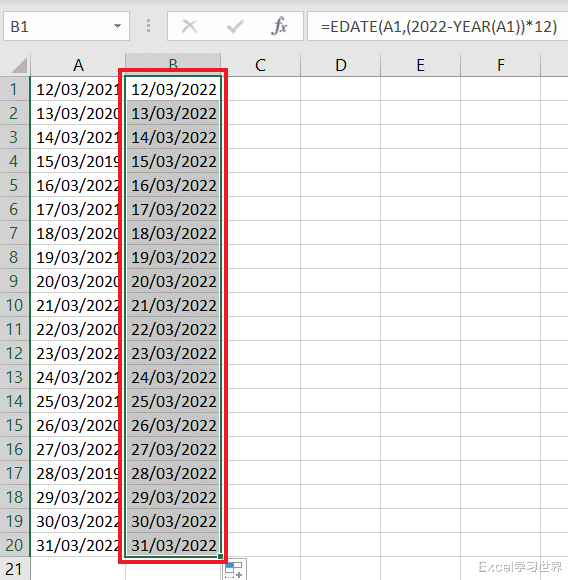输入日期的时候,因为各种情况,都有可能造成年份的错误,比如,只输入月日,那么就会出现一个默认的年;或者,错误的拖动等等。
如果一列日期中出现了不少错误的年,而且错的结果还各不相同,那么如何才能快速将年修改正确?
案例:下图中 A 列的日期有各种不同的年份,请在不更改月和日的情况下,批量将年全部改为 2022。
效果如 B 列所示。
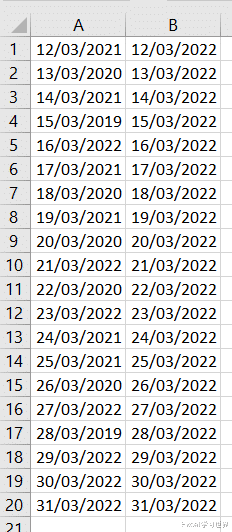
收集来的默认日期格式是这样的,因为年份不显示,所以才会有很多填错而不自知的情况。先将其转换成完整的日期格式。
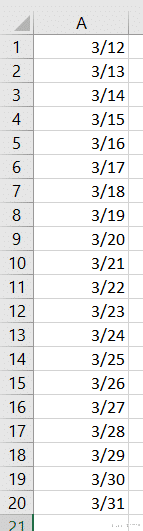
1. 选中 A 列 --> 按 Ctrl+1

2. 在弹出的对话框中选择“数字”选项卡 --> 选择“日期”--> 在右侧的“类型”区域选择完整显示年月日的日期格式 --> 点击“确定”
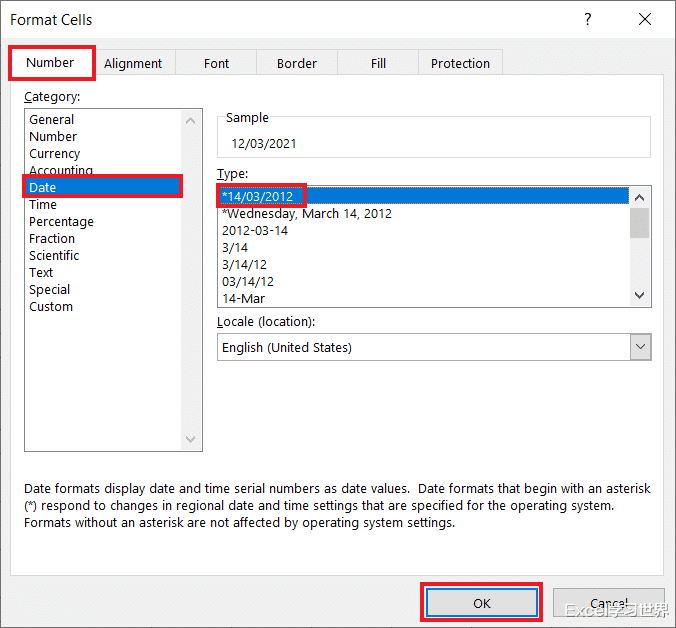
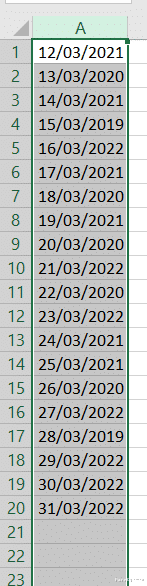
3. 在 B1 单元格中输入以下公式:
=EDATE(A1,(2022-YEAR(A1))*12)
公式释义:
edate 函数的作用是返回指定日期前或后若干月的一个日期;
语法为 EDATE(起始日期, 相差的月份数);
(2022-YEAR(A1))*12:提取出 A1 单元格的年份,用 2022 相减后,可以计算出差了几年;将这个年份差值乘以 12,就计算出所相差的月份;
然后用 edate 函数在 A1 日期基础上加上上述月份差,就能把年全都改成 2022
有关 edate 函数的详解,请参阅 Excel函数(25)–用 edate 计算员工转正日期。

此时 B 列还不是日期格式,而是一个代表日期的数值。
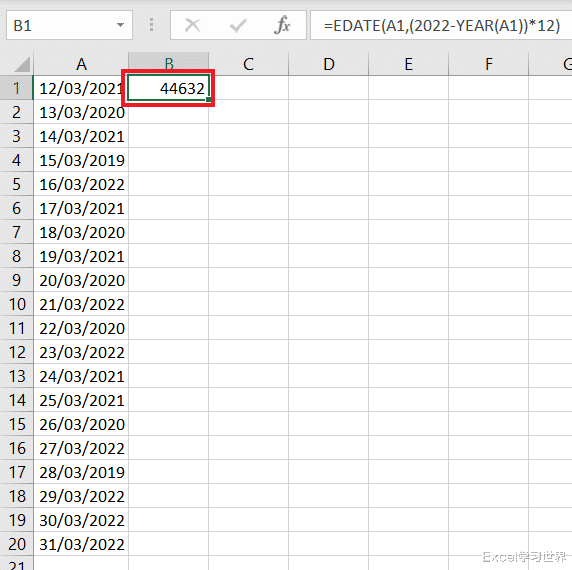
4. 利用格式刷将 A 列的日期格式复制到 B 列。
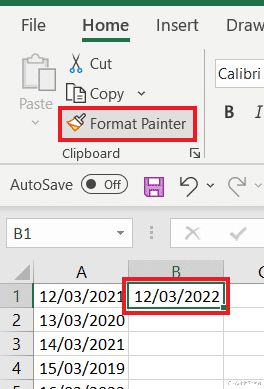
5. 向下拖动 B1 单元格,复制公式。