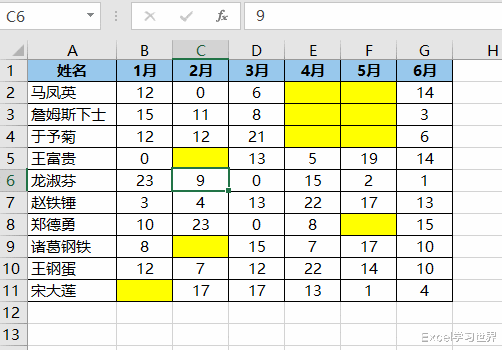今天要教两个操作技巧,学会后在工作中一定能助力不少。
案例:
以下图 1 为示例教授今天的两个技巧:
通过快捷键,将带公式的单元格快速复制粘贴为数值;
光标只在指定的区域中循环跳转
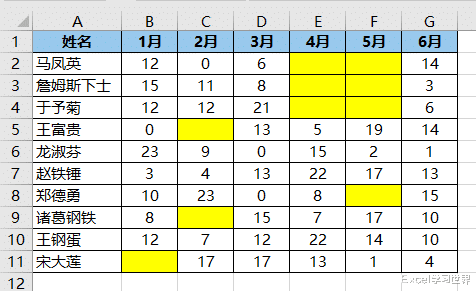
01用快捷键将公式复制粘贴为值
1. 选中数据表标题中的月份,从公式栏中可以看到月份是通过公式设置的。
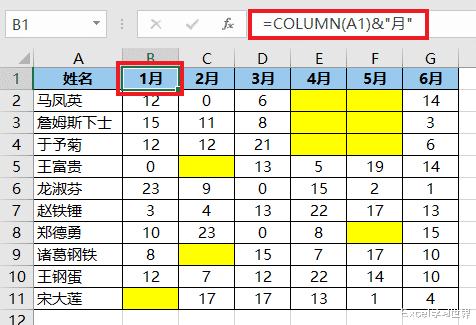
接下来我们复制这些月份,在其他空白区域粘贴为值。
2. 按住 Ctrl 键,依次选中 B1 至 G1 的单元格 --> 按 Ctrl+C --> 选中目标单元格 --> 按 Ctrl+V
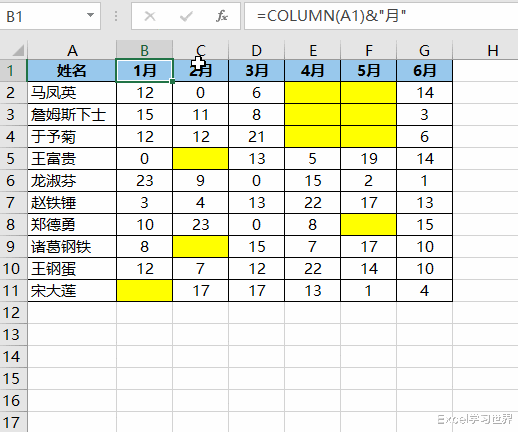
粘贴后的单元格中都是值,没有公式。
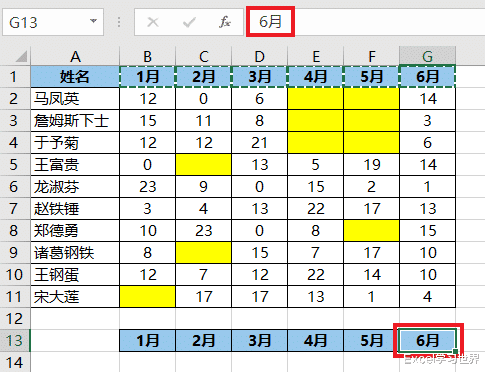
这个方法适合单元格比较少的情况,如果太多的话,一个个选择还是有点麻烦的。
此方法还有一个小缺憾是复制和粘贴的区域不能有重叠,也就是说不能通过这种方式将原来位置的公式变成值。
02回车键在指定区域循环
这个技巧在填写表格时特别实用,光标只会在需要填写的区域中循环,不会去往不需要填写的单元格,非常方便。
第一种:回车后只能在黄色区域轮替
1. 选中所有黄色区域 --> 按 Ctrl+1
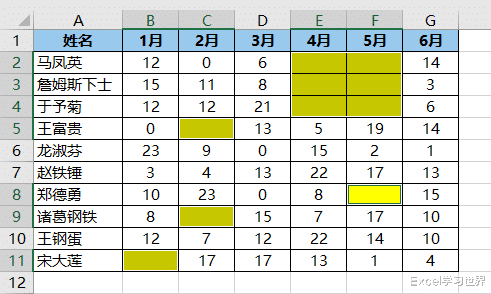
2. 在弹出的对话框中选择“保护”选项卡 --> 取消勾选“锁定”--> 点击“确定”
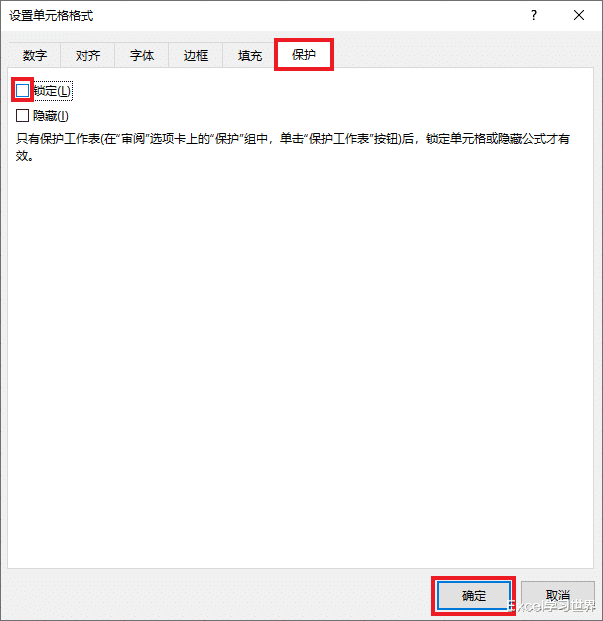
3. 保持选中黄色区域 --> 选择菜单栏的“审阅”-->“保护工作表”
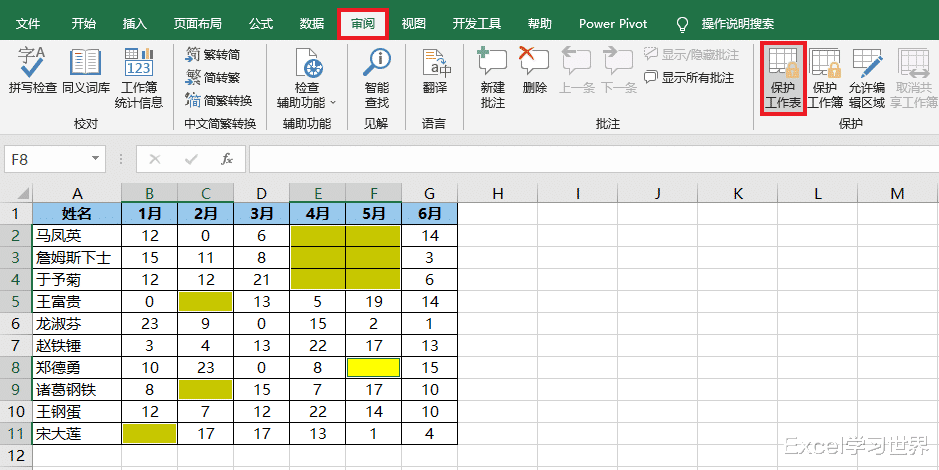
4. 在弹出的对话框中取消勾选“选定锁定的单元格”--> 点击“确定”
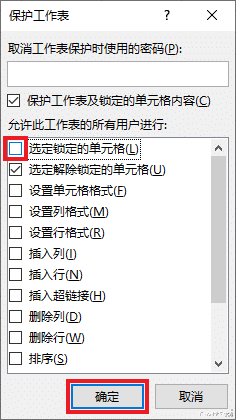
不断按 Enter 键,就会去往下一个黄色单元格,先行后列。
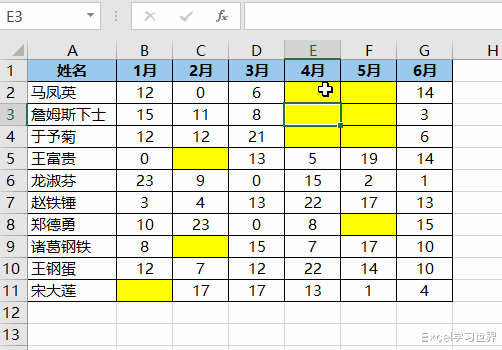
第二种:回车后在整个数值区域轮替
先将刚才的设置取消。
5. 选中所有黄色区域 --> 选择菜单栏的“审阅”-->“撤销工作表保护”
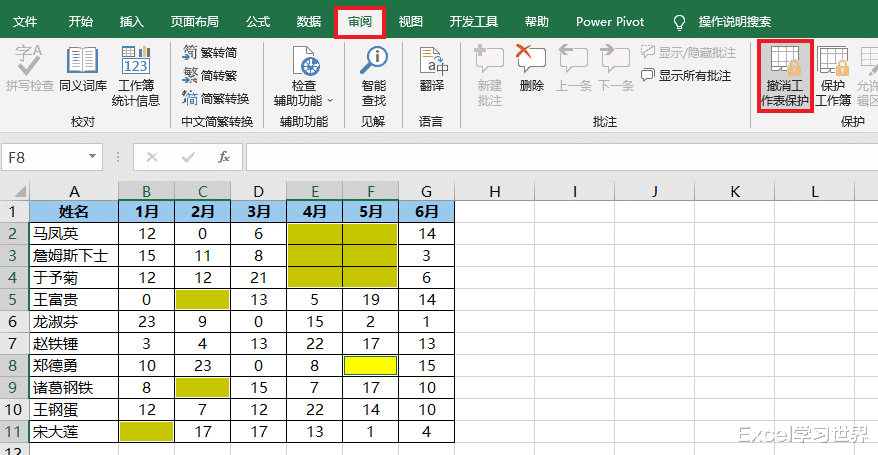
6. 选择“审阅”-->“保护工作表”
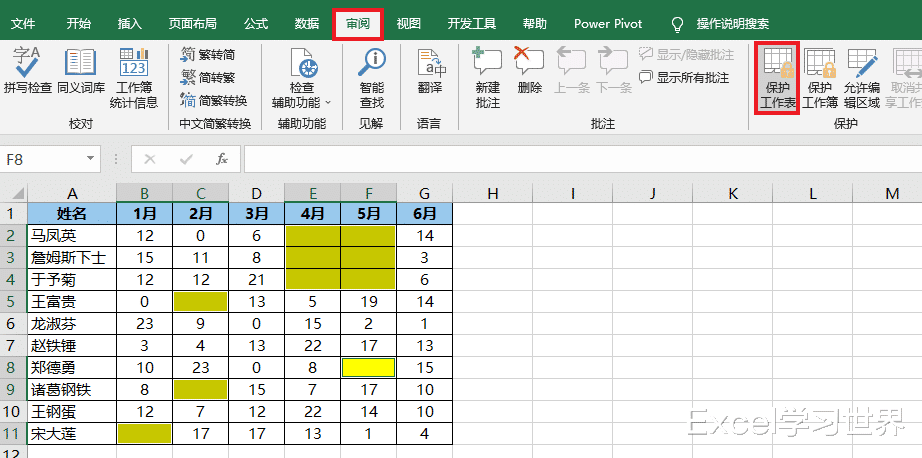
7. 在弹出的对话框中勾选“选定锁定的单元格”--> 点击“确定”
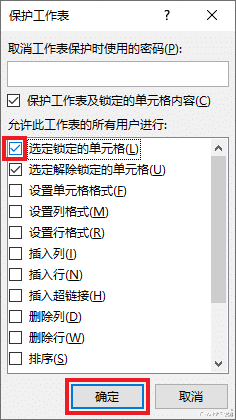
8. 选择“审阅”-->“撤销工作表保护”
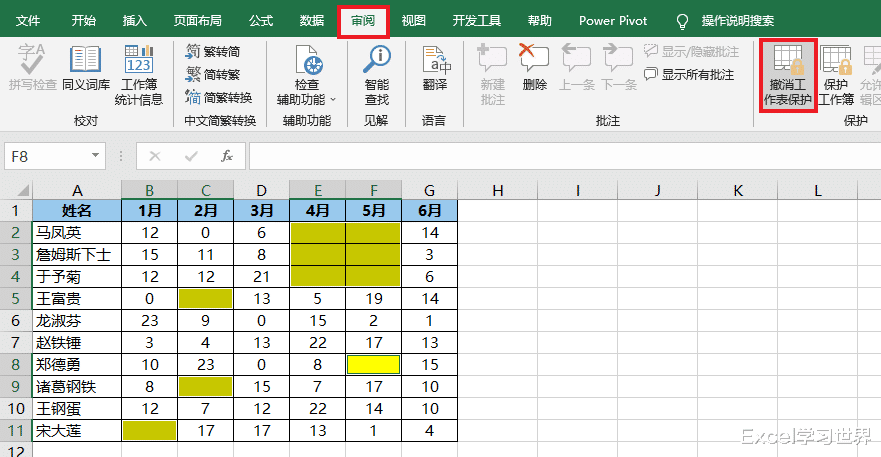
9. 保持选中黄色区域 --> 按 Ctrl+1 --> 在弹出的对话框中选择“保护”选项卡 --> 勾选“锁定”--> 点击“确定”
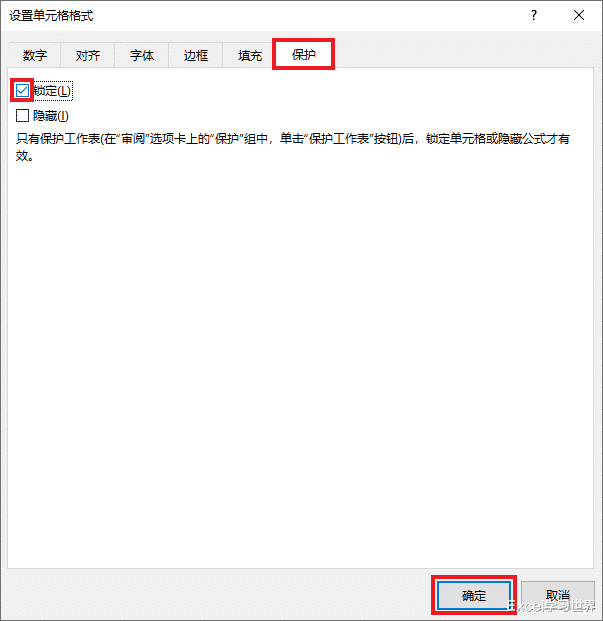
接下来正式设置在数值区域循环。
10. 选中 B2:G11 区域 --> 按 Ctrl+1
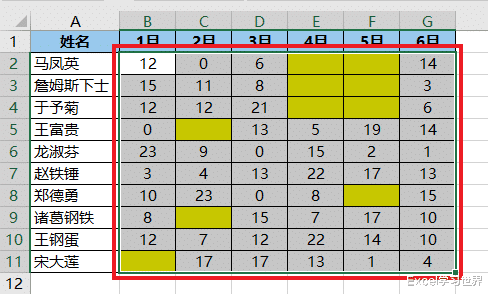
11. 选择“保护”选项卡 --> 取消勾选“锁定”--> 点击“确定”
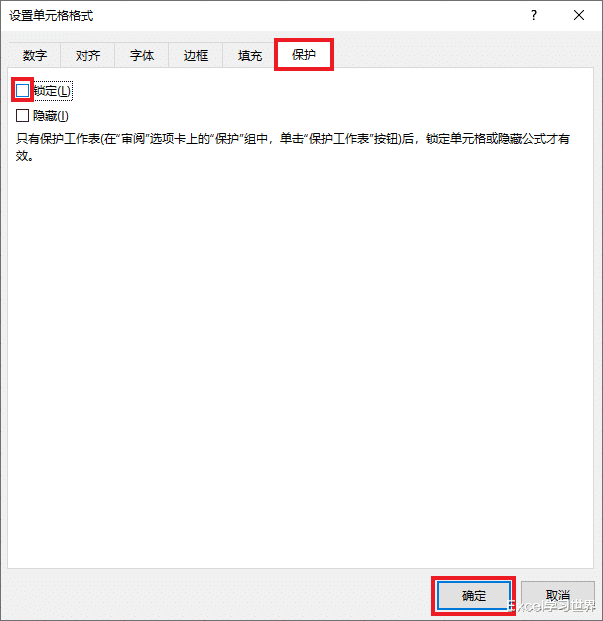
12. 保持选中区域 --> 选择“审阅”-->“保护工作表”
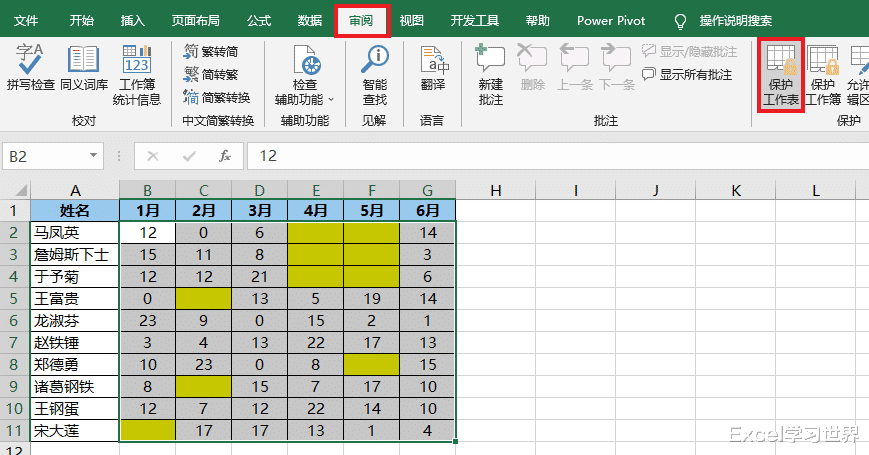
13. 取消勾选“选定锁定的单元格”--> 点击“确定”
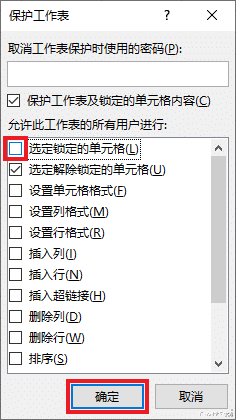
现在一直按 Enter 键,光标就在数据表的值区域不断循环。