在数据处理与分析的日常工作中,数据监控是一项至关重要的任务。它能够帮助我们及时发现数据中的异常值,从而采取相应的措施。本文将介绍如何使用VBA(Visual Basic for Applications)在Excel中实现一个简单而有效的数据监控与日志记录功能。通过编写一个名为CheckDataAndLog的VBA子程序,我们可以自动化地检查指定范围内的数据,并将超过预设阈值的数据记录到日志文件中。
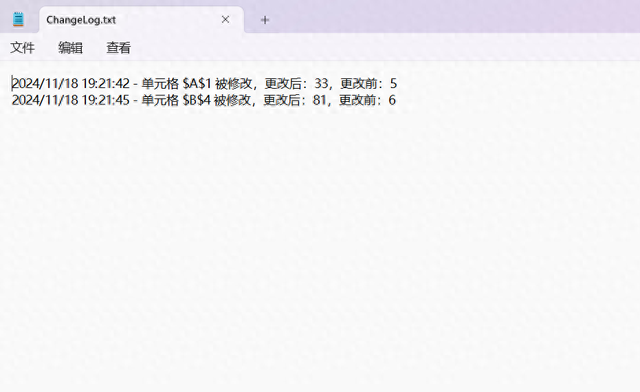
数据修改记录
1. 准备工作
在开始编写代码之前,我们需要确保Excel工作簿中已有一个活动的工作表,并且该工作表中包含我们需要监控的数据。在这个例子中,我们假设数据位于活动工作表的A1到A10单元格中。
2. 编写VBA代码
下面是CheckDataAndLog子程序的完整代码:
Sub CheckDataAndLog() Dim ws As Worksheet Dim rng As Range Dim cell As Range Dim threshold As Double Dim logMsg As String Dim logFile As String Dim logFilePath As String ' 设置工作表和监控数据范围 Set ws = ThisWorkbook.ActiveSheet Set rng = ws.Range("A1:A10") ' 监控A1:A10范围的数据 ' 设置阈值 threshold = 50 ' 获取日志文件路径 logFilePath = ThisWorkbook.Path & "\AlertLog.txt" ' 打开日志文件以追加内容 Open logFilePath For Append As #1 ' 检查数据并写入日志 For Each cell In rng If cell.Value > threshold Then ' 记录日志 logMsg = "数据超过阈值:" & cell.Value & ",位于单元格 " & cell.Address Print #1, Now() & " - " & logMsg End If Next cell ' 关闭日志文件 Close #1End Sub3. 代码解析
变量声明:
ws:表示当前活动的工作表。
rng:表示需要监控的数据范围(A1)。
cell:用于遍历rng中的每个单元格。
threshold:设置数据的阈值(本例中为50)。
logMsg:用于存储日志消息。
logFile、logFilePath:分别用于表示日志文件的名称和路径。
设置工作表和监控范围:
使用Set ws = ThisWorkbook.ActiveSheet获取当前活动的工作表。
使用Set rng = ws.Range("A1:A10")设置需要监控的数据范围。
设置阈值:
threshold = 50:将阈值设置为50。
获取日志文件路径:
logFilePath = ThisWorkbook.Path & "\AlertLog.txt":将日志文件路径设置为当前工作簿所在目录下的AlertLog.txt文件。
打开日志文件:
使用Open logFilePath For Append As #1以追加模式打开日志文件。如果文件不存在,将自动创建。
检查数据并写入日志:
使用For Each cell In rng遍历rng中的每个单元格。
如果cell.Value > threshold,则构建日志消息并写入日志文件。
关闭日志文件:
使用Close #1关闭日志文件。
4. 运行子程序
编写完代码后,可以通过以下方式运行CheckDataAndLog子程序:
打开Excel工作簿,并确保包含需要监控数据的工作表处于活动状态。
按Alt + F11打开VBA编辑器。
在VBA编辑器中,找到包含CheckDataAndLog子程序的工作簿模块。
按F5键或点击“运行”按钮来执行子程序。
5. 结果验证
执行完子程序后,可以打开位于当前工作簿目录下的AlertLog.txt文件,查看是否已正确记录了超过阈值的数据。
通过这种方式,我们可以轻松地在Excel中实现数据监控与日志记录功能,提高数据处理的效率和准确性。
