在Photoshop中,若要对图像的局部进行修改,就需要对其创建选区,能否正确地创建选区,在很大程度上体现了一名设计者的基本能力。接下来将详细介绍选区的创建和调整等核心技术。
规则选择工具Photoshop CC在工具箱中为用户提供了创建选区的工具,分别为规则选择工具和不规则选择工具两类。其中"规则选择工具"主要包括矩形选框工具、椭圆选框工具。

矩形选框工具与椭圆选框工具
一、矩形选框工具
在工具箱中选择“矩形选框工具”,在图像上按住鼠标左键并拖动鼠标即可创建矩形选区。按住[Shift]键的同时拖曳鼠标则可以创建正方形选区,如下图所示。

创建矩形选区 和 创建正方形选区
同时按住【Alt】键可以创建从中心出发的四周的选区。选择矩形选区工具后,其属性栏如下图所示:

矩形选框工具属性栏
其中各选项的含义如下:
(1)“新选区”按钮:按住该按钮,表示可以创建新的选区。当一个选区存在的情况下,可以使用这种选区模式绘制选区,在新选区将替代旧的选区如下图(左)所示;

矩形框选区的添加
(2)“添加到选区”按钮,按下该按钮,表示可以创建多个选区。当一个选区存在的情况下,使用这种选区模式,这再次绘制的选区将添加至现有的选区中,如上图(右)所示。
(3)“从选区减去”按钮,按下按钮后,到一个选区存在的情况下,使用这种模式绘制选区。则将从现有选区中减去当前绘制的选区与该选区的重合部分如下图所示;

从已有选区中减去选区
(4)羽化:在该数值框中输入数值,可以设置所选区域边界的柔和程度,如下图所示;

羽化半径为0、羽化半径为20、羽化半径为70的效果
(5)样式:该下拉列表框中包括3个选项,分别是“正常”、“固定比例”和“固定大小”。或选择“正常”选项可以通过拖曳鼠标确定选区大小。若现选择“固定比例”选项,可以在其右侧的宽度和高度数值框中输入所需要的数值来决定选取宽度和高度的比值。如下图所示;若选择“固定大小”,则可以创建固定大小的选区,如下图所示。

固定比例的选区(如1:1)
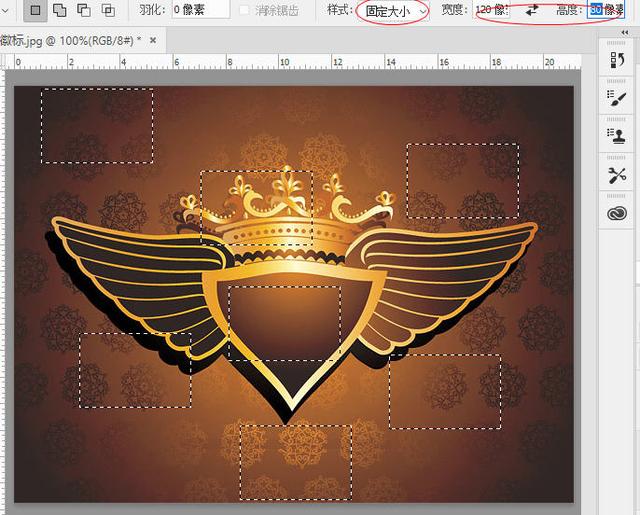
固定大小的选区(如120*80)
(5)调整边缘:单击“选择并遮住”按钮,弹出“调整边缘”对话框,可以对“半径”、“平滑”、“羽化”、“对比度”、“移动边缘”等参数进行设置,如下图所示:

选择并遮住属性对话框
二 、椭圆选区工具
选择工具箱中的椭圆选框工具,在图像上按住鼠标左键并拖动鼠标,可以创建椭圆形选区,如下图所示;

椭圆选框工具
类似地,按住【Shift】键的同时,拖曳鼠标可以创建正圆形选区;按住【Alt】键可以创建从中心出发向四周扩散的选区,如下图所示;

创建正圆形选区
选择椭圆选区工具后,其属性栏如下图所示;

椭圆选区属性中的“消除锯齿”选项
椭圆选区工具的属性栏与矩形选框工具的属性栏基本相同,但“消除锯齿”是椭圆选框中的一个重要选项,是其他三种选区工具所不具备的。选中“消除锯齿”复选框,可以将所选边界的锯齿边缘消除,使边缘更平滑。
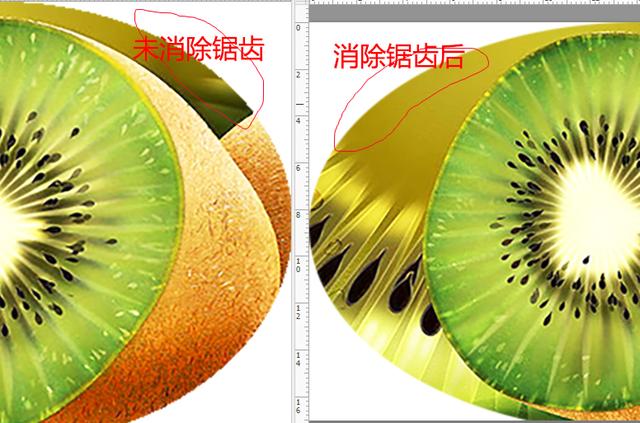
消除锯齿后边缘平滑
三、使用规则选择工具编辑图像
使用规则选择工具编辑图像的具体操作步骤如下:
(1)打开是素材图像
单击“文件|打开”命令,打开两幅素材图像,如下图所示。

图像素材:蒲公英、气球、太阳花
(2)创建椭圆选区
选择工具箱中的“椭圆选区工具”,在其右上方的蝴蝶图像上拖曳鼠标,创建一个椭圆选区,如下图所示。

鼠标拖动出一个椭圆选区
(3)复制并粘贴图像
按Ctrl+C组合键复制图像,然后切换到“气球.JPG”图像按【Ctrl+V】组合键粘贴图像,如下图所示;

复制并粘贴图像
(4 )设置图像混合模式
使用工具箱中的“移动工具”,从蝴蝶的位置,然后在图层面板中设置其图层混合模式为正片叠底,如下图所示

设置图像混合模式
(5)复制图像
采用与上述相同的方法复制另一个蝴蝶,并设置其“图层混合模式”为深色,如下图所示。
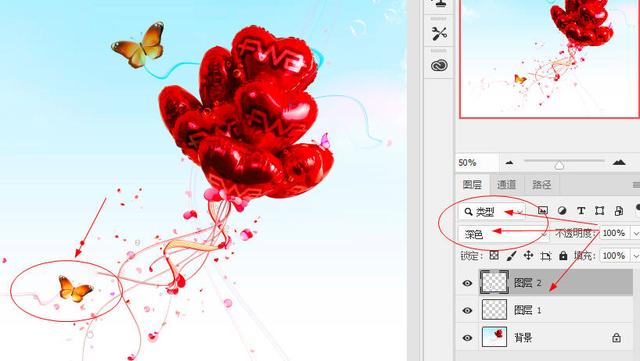
复制图像
(6)打开素材图像,如下图所示;

打开素材图像
(7 )创建矩形选区
在工具箱中选择“矩形选框”工具,在图像上按住鼠标左键,并拖动鼠标创建一个如下图所示的矩形区域。

创建矩形选区
(8)复制并粘贴图像
按【Ctrl+C】组合键复制图像,然后切换到"气球.JPG“图像窗口,按【Ctrl+V】组合键粘贴图像如下图所示;

复制并粘贴图像
(9 )调整图像图层顺序
在图层面板中拖动"图层3"到"背景"图层的上方,如下图所示;
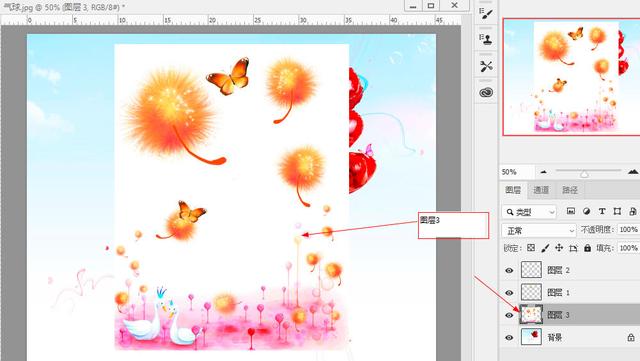
调整图像图层顺序
(10)调整图层大小
按【Ctrl+T】组合键调出更换控制框,按住Ctrl键,然后拖动控制柄,调整图层的大小,如下图所示;

调整图层大小
(11 )设置图层混合模式
双击鼠标左键,确定图像的变换操作。在”图层“面板中设置”图层3“的图层混合模式为”深色“,如下图所示;

设置图层混合模式
(12)图像最终效果
此时,将得到如下图所示的最终效果。

图像最终效果
我是,一位深耕计算机教育二十多年的资深教师。如果您觉得我的文章对您有帮助的话,这次不要忘记关注、点赞、转发。我会每天发布如Photoshop图像处理、Excel电子表格处理、影视频后期处理等各方面的计算机操作核心技能,记得每天来看看。