每当应用程序希望通过网络访问自己时,它都会声明TCP/IP端口,这意味着该端口不能被其他任何东西使用。那么,如何检查打开的端口以查看哪些应用程序已经在使用它?
我们已经测试了该过程,并确认所有步骤都是最新的,并且它们也都可以在Windows 11中工作。
端口如何工作IP地址指定网络上的计算机或其他网络设备。当一个设备向另一个设备发送流量时,IP地址用于将该流量路由到适当的位置。一旦流量到达正确的位置,设备需要知道将流量发送到哪个应用程序或服务。这就是端口进入的地方。
如果IP地址类似于邮件上的街道地址,则端口类似于该住宅中接收邮件的人的姓名。在大多数情况下,你不需要担心端口。但偶尔,你可能会遇到一个应用程序,该应用程序设置为侦听另一个应用已在使用的同一端口上的流量。在这种情况下,你需要标识已经使用该端口的应用程序。
有许多方法可以查看哪个应用程序锁定了端口,但我们将向你介绍两种使用命令提示符、PowerShell或终端的内置方法,然后向你展示一个很棒的免费应用程序,使其变得更加容易。无论你使用哪个版本的Windows,所有这些方法都应该有效。
使用内置工具查看端口上侦听的内容我们有两个命令要告诉你。第一个列出活动端口以及使用它们的进程的名称。大多数情况下,该命令将正常工作。然而,有时进程名称不能帮助你识别哪些应用程序或服务实际占用了端口。对于这些情况,你需要列出活动端口及其进程标识符编号,然后在任务管理器中查找这些进程。
查看端口号上侦听的进程名称
首先,你需要在管理员模式下打开命令提示符。点击开始,然后在搜索框中键入“命令”。当你在结果中看到“命令提示符”时,右键单击它并选择“以管理员身份运行”,或单击右侧的“以管理员身分运行”。
提示:你也可以使用PowerShell或终端进行此操作。
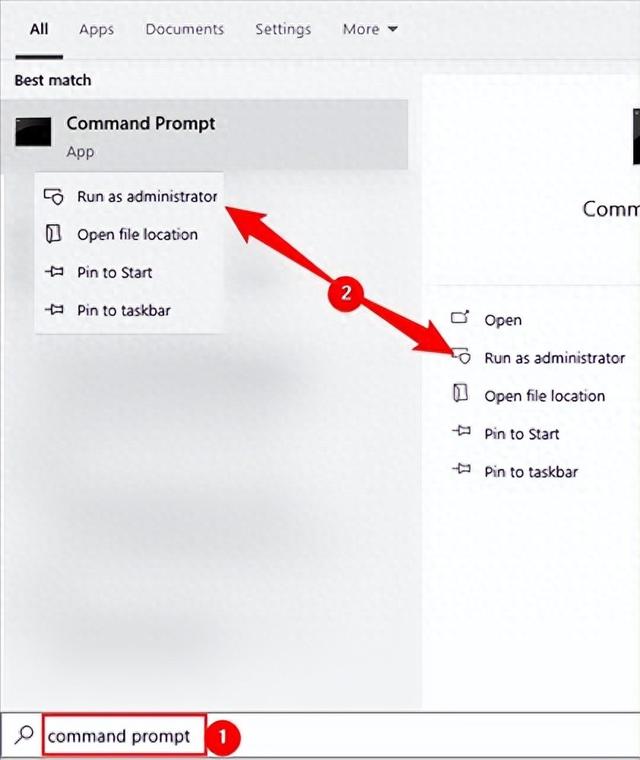
在命令提示符下,键入以下文本,然后按Enter键:
netstat -ab按下Enter键后,结果可能需要一到两分钟才能完全显示,因此请耐心等待。滚动列表以找到端口(在本地地址右侧的冒号后面列出),你将看到该行下面列出的进程名称。如果你想让事情变得简单一些,请记住,你还可以将命令的结果通过管道传输到文本文件。然后,你可以在文本文件中搜索所需的端口号。
例如,在这里,你可以看到端口49902被名为picpick.exe的进程占用。
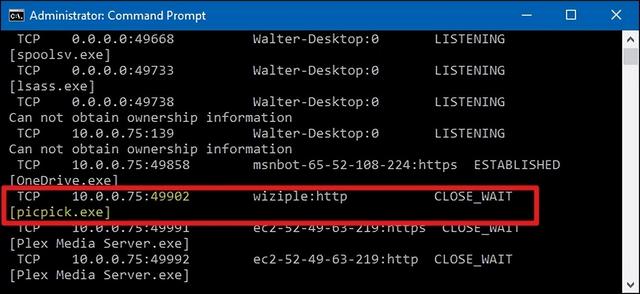
查看端口号上侦听的进程标识符
如果你正在查找的端口号的进程名称使得很难分辨相关应用程序是什么,则可以尝试显示进程标识符(PID)而不是名称的命令版本。在命令提示符下键入以下文本,然后按Enter键:
netstat -aon
最右边的列列出了PID,因此只需找到绑定到你试图排除故障的端口的PID。
接下来,右键单击任务栏上的任何开放空间并选择“任务管理器”,打开任务管理器。你也可以按Ctrl+Shift+Esc。
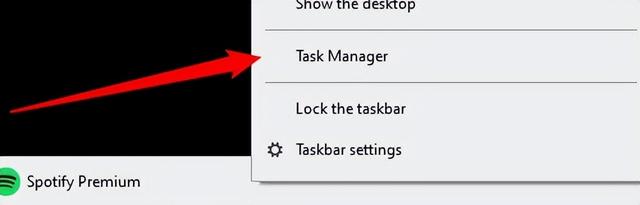
如果使用的是Windows 8、10或11,请切换到任务管理器中的“详细信息”选项卡。
在旧版本的Windows中,你将在“进程”选项卡上看到此信息。按“PID”列对进程列表进行排序,并找到与你正在调查的端口相关联的PID。通过查看“描述”列,你可以了解有关哪个应用程序或服务绑定了端口的更多信息。
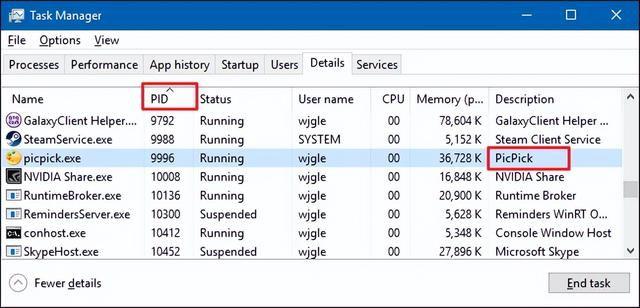
如果不是,右键单击进程并选择“打开文件位置”。文件的位置可能会为你提供有关所涉及的应用程序的线索。

到达后,可以使用“结束进程”、“打开文件位置”或“转到服务”选项来控制或停止进程。
使用NirSoft CurrPorts查看端口上侦听的内容如果你不擅长使用命令提示符,或者你宁愿只使用一个简单的实用程序在一个步骤中完成所有这一切,那么我们推荐NirSoft的优秀免费CurrPorts实用程序。下载该工具,只需确保获得正确的版本(常规版本适用于32位Windows,x64版本适用于64位Windows)。这是一个便携式应用程序,因此你不需要安装它。只需解压缩下载文件夹并运行可执行文件。
在CurrPorts窗口中,按“本地端口”列排序,找到你正在调查的端口,你可以看到所有内容,进程名称、PID、端口、进程路径等等。
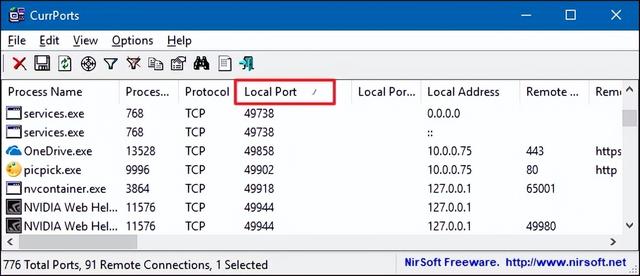
为了使其更容易,双击任何进程以在一个窗口中查看每个细节。
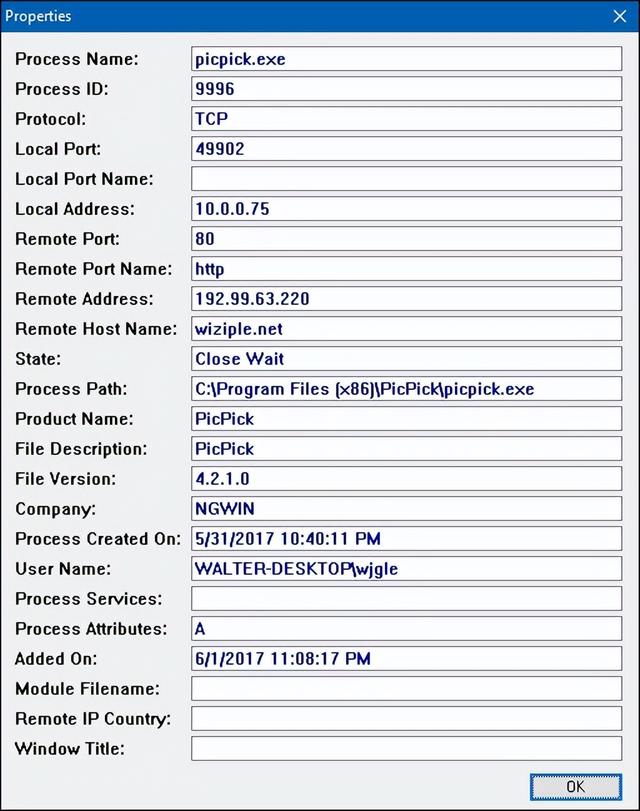
当你确定哪个应用或服务具有你正在调查的端口时,如何处理它取决于你。如果是应用,你可以选择指定不同的端口号。如果它是一项服务,或者你不能选择指定不同的端口号,那么你可能必须停止该服务或删除该应用程序。