安装好linux系统,使用一段时间后,如果发现硬盘空间快用完了,可以给硬盘扩容,让系统有足够的空间,查看磁盘使用情况,可以使用df命令,如图1,/dev/sda5就是当前系统的硬盘名称,大小为41G,使用了12G。
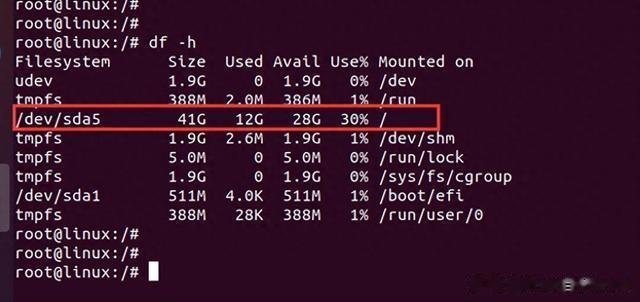
图1
当前所使用linux系统是Ubuntu20.04版本,虚拟机是VMware® Workstation 16 Pro,这是当前的运行环境,下面给/dev/sda5硬盘扩容到100G;
步骤1、编辑虚拟机设置如图2,点击编辑虚拟机设置,找到硬盘(SCSI),然后选择扩展,在弹出的界面上,输入硬盘的最大空间,然后点击确认;
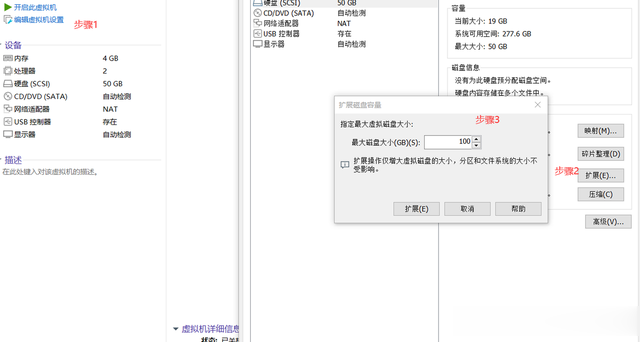
图2
步骤2、开启linux系统,查看分区情况如图3,使用df -h命令发现/dev/sda5硬盘大小还是41G,没有变化,但是使用fdifk -l命令查看,硬盘的空间大小已经是100G了。此时,需要使用lsblk命令查看硬盘下的分区情况,如图命令3,发现sda下面有sda1,sda2,sda5三个分区,而我们需要对sd5分区进行扩容。

图3
步骤3、使用gparted命令对指定分区扩容使用gparted命令,如果没有gparted命令,则需要安装,运行gparted命令后,会显示一个图形界面,如图:
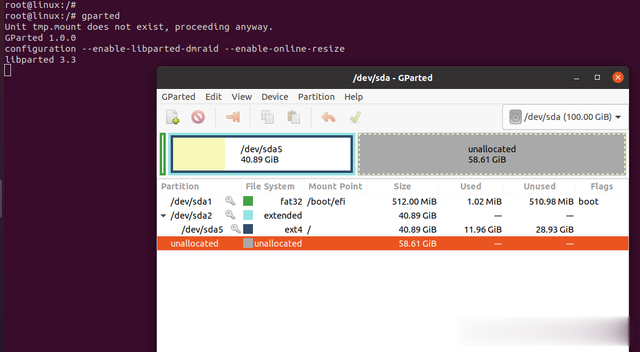
图4
选择/dev/sda2,然后点击右键,选择Resize/Move,会有可用空间大小,和新硬盘的空间大小,这里我们选择扩容到50,剩下50G预留,然后再点击/dev/sda5,选择Resize/Move,将刚刚扩容出来的空间,分配到该分区上,然后上面的app应用按钮。
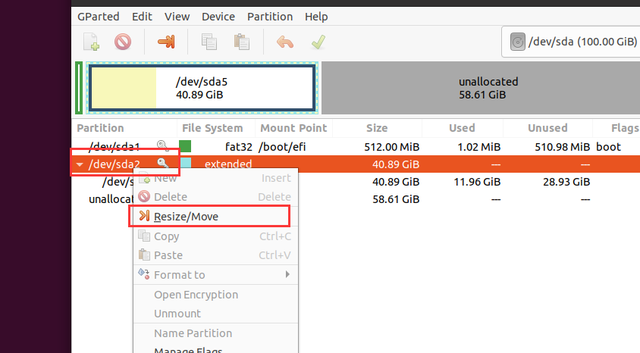
图5
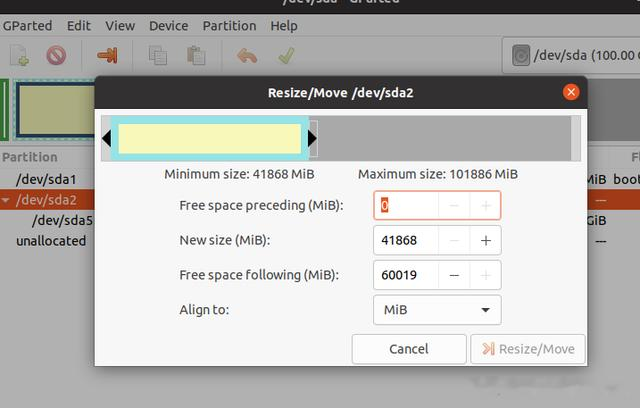
图6
执行完之后,退出再使用df -h命令,查看/dev/sda5大小已经变成了49G了,用lsblk命令查看,数据显示硬盘大小为49.5G,已经扩容成功。