我是【桃大喵学习记】,欢迎大家关注哟~,每天为你分享职场办公软件使用技巧干货!
——首发于微信号:桃大喵学习记
今天跟大家分享的是Excel新函数GROUPBY函数,简直就是Excel界的瑞士军刀,一个多面手,效率爆表!它把多个功能集合到一起,可以对数据进行分类汇总、排序、筛选等多种操作。
GROUPBY函数介绍:
功能:GROUPBY函数是一个强大的数据分类汇总工具,用于根据指定的字段对数据进行分组、聚合、排序和筛选。
语法:=GROUPBY (行字段,值,函数,[标头],[总计],[排序顺序],[筛选数组])
解读:
第1参数:“行字段”就是要对哪一列数据区域进行分组统计
第2参数:“值”就是要对哪一列数据区域进行计算
第3参数:“函数”就是进行分类汇总的计算方式是什么,也就是选择对应的函数即可
第4参数:“标头”就是分类汇总后的数据是否包含表头
第5参数:“总计”就是分类汇总后的数据是否显示总计,以及显示的方式
第6参数:“排序顺序”就是是否需要排序
第7参数:“筛选数组”就是是否需要对结果进行筛选
大家也看到了GROUPBY函数一共有7个参数,这也是笔者见过的参数最多的一个函数。当然,函数的参数虽然看起来多,但是只有前3个参数是必选参数,其余的参数都是可以省略的或者根据实际情况选择是否启用。
实例:
一、分类汇总
分类汇总的方式有很多比如求和SUM、最大值MAX,最小值MIN,平均值AVERAGE等等,我们就以求和为例做演示。
如下图所示,我们要根据“部门”分类统计每个部门的“基本工资”总和。
在目标单元格中输入公式:
=GROUPBY(B1:B10,D1:D10,SUM)
然后点击回车即可
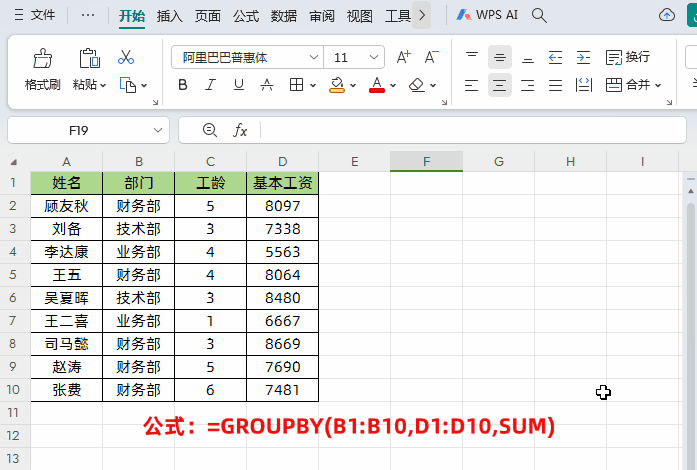
解读:
参数1:B1:B10就是部门所在的列
参数2:D1:D10每个员工基本工资所在的列
参数3:SUM表示求和
需要特别提到的是分类汇总的方式有很多,我们可以根据实际需要选择对应的函数即可,如下图所示
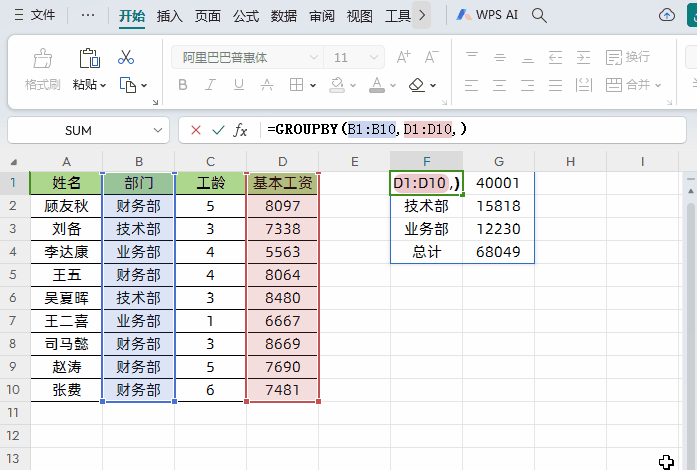
二、多列数据汇总
如下图所示,我们要根据左侧表格中的部门、采购商品这两列进行汇总总的费用金额。
在目标单元格中输入公式:
=GROUPBY(B1:B10,D1:D10,SUM)
然后点击回车即可
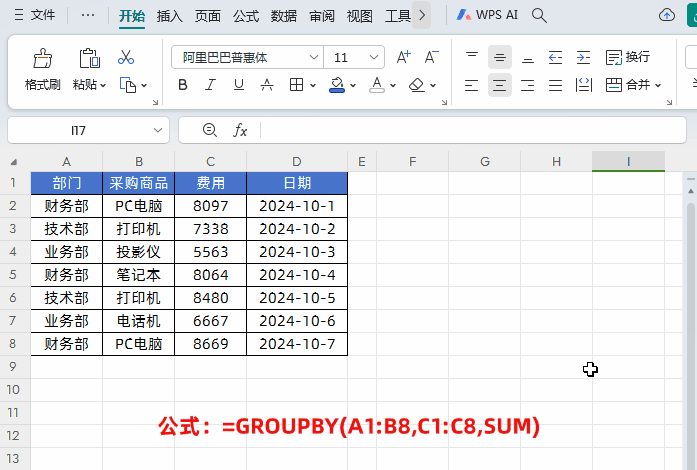
三、启用函数其它参数
1、启用第4参数,是否包含表头
公式:=GROUPBY(B1:B10,D1:D10,SUM,3)
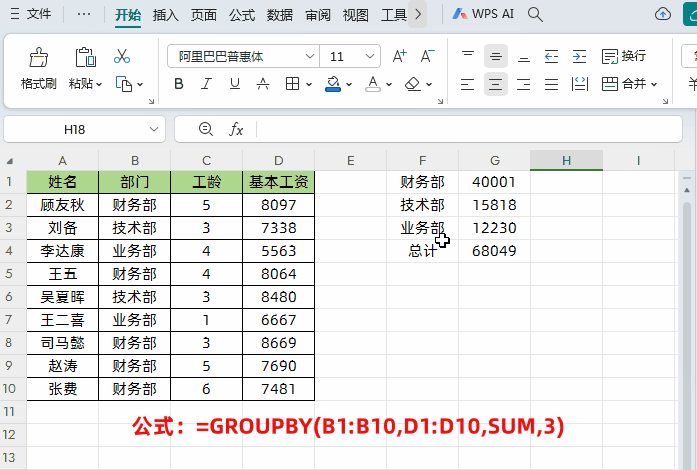
2、启用第5参数,是否显示总计与小计
公式:=GROUPBY(B1:B10,D1:D10,SUM,3,0)
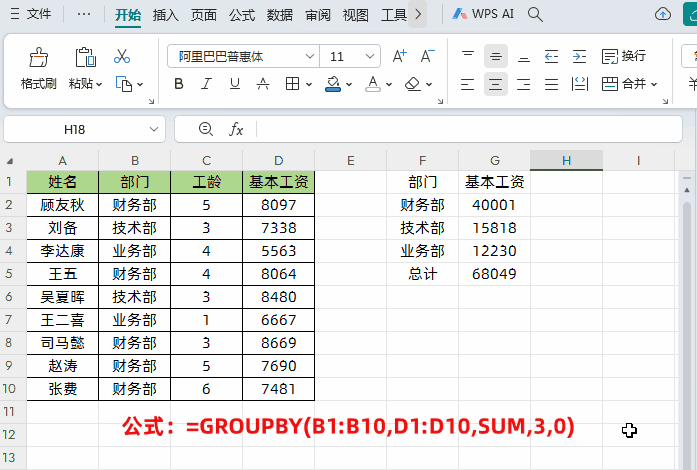
3、启用第6参数,是否排序。根据结果列那一列数据排序就写几,正数是升序负数是降序。
比如将第6参数设置为-2,就表示根据结果表的第2列进行降序排序;如果设置成2就是根据结果表的第2列进行升序排序
公式=GROUPBY(B1:B10,D1:D10,SUM,3,1,-2)
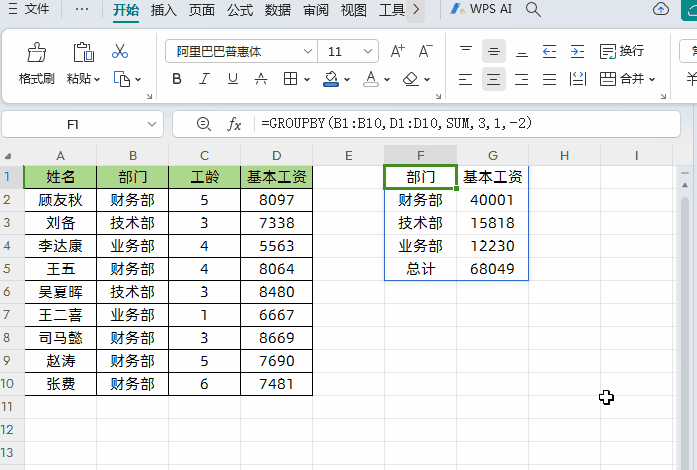
4、启用第7参数,是否需要对数据结果进行筛选
比如需要不显示“财务部”的信息,就可以考虑将其筛选掉。
=GROUPBY(B1:B10,D1:D10,SUM,3,1,-2,B1:B10<>"财务部")
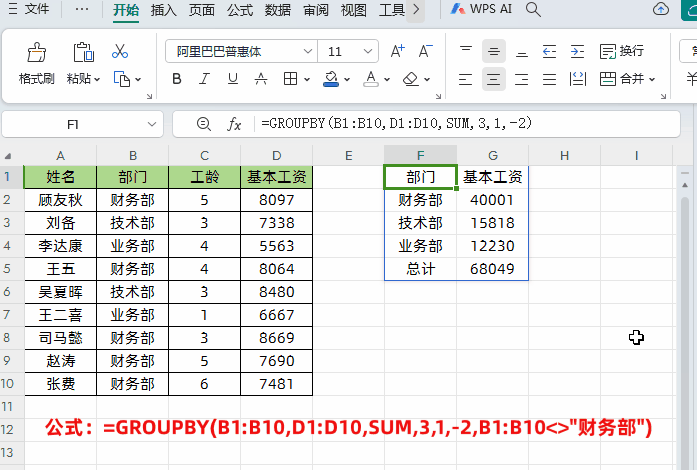
四、对大批量数据批量处理GROUPBY函数更高效
如下图所示,左侧表格订单编号有好几万行,订单编号有重复,相同订单编号对应多个商品名称和商品数量。我们要把相同订单编号的产品合并商品名称+数量的形式。

如果我们使用传统的去重函数UNIQUE函数以及TEXTJOIN链接函数,面对这么大的数据量,速度会慢的让你崩溃,要得好几十分钟。这时我们就可以使用先函数GROUPBY函数,速度快的让你怀疑人生。
在目标单元格中输入公式:
=GROUPBY(A1:A50000,B1:B50000&C1:C50000,ARRAYTOTEXT,3,0)
然后点击回车,几秒搞定。

解读:
参数1:A1:A50000就是商品编号
参数2:B1:B50000&C1:C50000商品名称和数量也就是值区域
参数3:汇总方式ARRAYTOTEXT的作用就是按分隔符号合并文本
参数4:3代表代表包含标题信息
参数5:0代表不显示合计
其实、在这里我们可以简单的把参数1“A1:A50000”商品编号看作是透视表的行区域,参数2“B1:B50000&C1:C50000”商品名称和数量看做是透视表的值区域。参数3是计算方式。
以上就是对GROUPBY新函数的初步认识,希望对大家有所帮助。这个函数可以实现很多透视表效果,后期容易有更加实用的实例,再更大家分享,大家也可以在留言分享对新函数的看法。
以上就是【桃大喵学习记】今天的干货分享~觉得内容对你有所帮助,别忘了动动手指点个赞哦~。大家有什么问题欢迎关注留言,期待与你的每一次互动,让我们共同成长!