之所以要在 Excel 中制作图表,是为了让数据可视化。那么我们在做图表的过程中,就始终要考虑到这个可视化的需求,如果做出来的图表密密麻麻,易读性很差,那还不如直接读数据。
案例:用图表展示下图 1 的数据表,以便能清楚地按月比较每个人的业绩。效果如下图 2 所示。
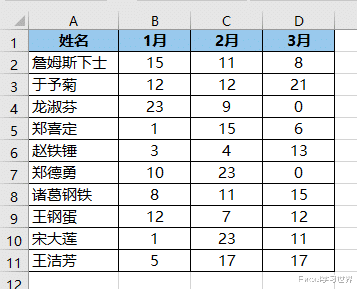

如果拿到这个数据表就直接制作图表,是这样的。
1. 选中数据表的任意单元格 --> 选择菜单栏的“插入”-->“二维柱形图”-->“簇状柱形图”
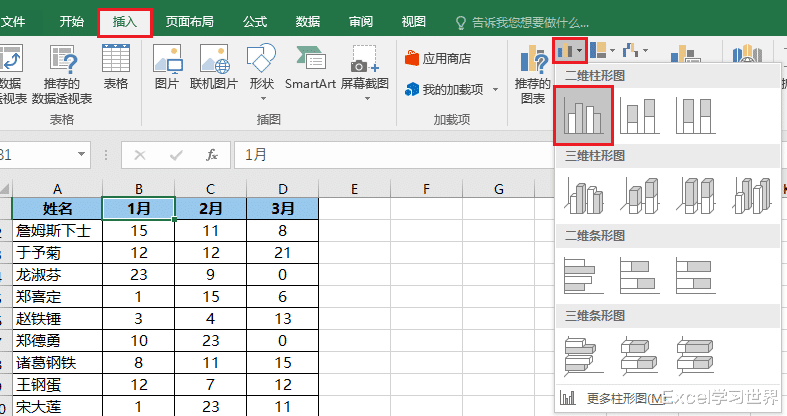
图形是这样的。

2. 选中图表 --> 选择菜单栏的“设计”-->“更改图表类型”

现在回到了 Excel 工作表,所有图片看上去与原先并无二致。

所以还是要从修改数据表入手。
3. 在每个月之间新增一列 --> 选中 C2:C11 区域 --> 输入公式 =25-B2 --> 按 Ctrl+Enter
因为整个数据表中并没有超过 25 的数值,所以我们就选了这个略微大于最大值的数。
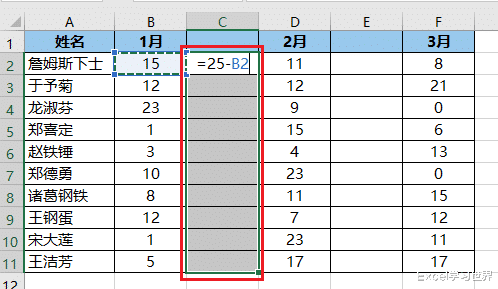

4. 在 E 和 G 列设置同样的公式
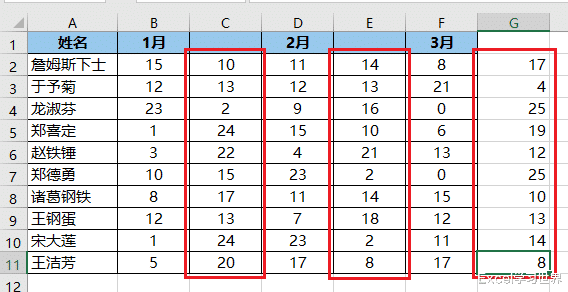
5. 选中数据表的任意单元格 --> 选择菜单栏的“插入”-->“二维柱形图”-->“堆积柱形图”
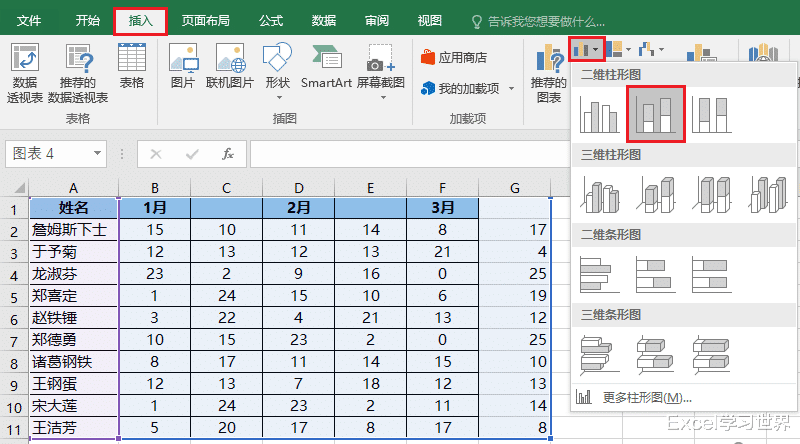

6. 双击第一个辅助列对应的图形区域 --> 在右侧的“设置数据系列格式”区域选择“填充与线条”选项卡 --> 在“填充”区域选择“无填充”
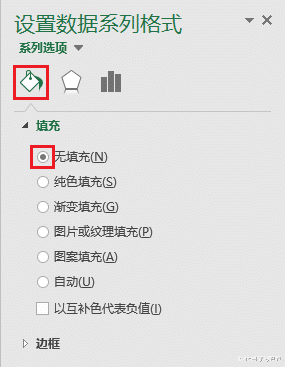
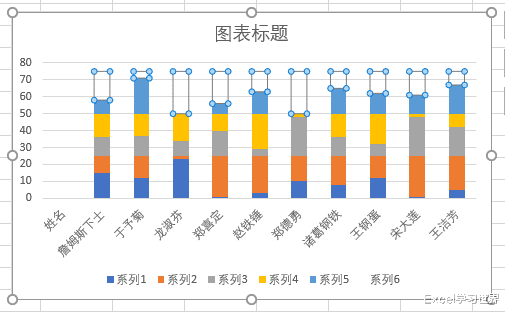
7. 用同样的方式将另外两个辅助列的图形也设置为“无填充”
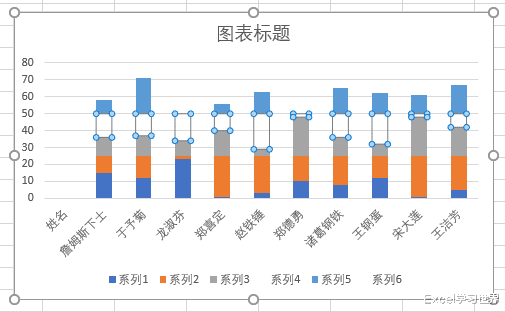

8. 双击坐标轴 --> 在右侧的设置区域选择“坐标轴选项”选项卡 --> 按以下方式设置:
最大值:设置为 75,这是辅助列最大值 25 的 3 倍;
单位,大:设置为 25

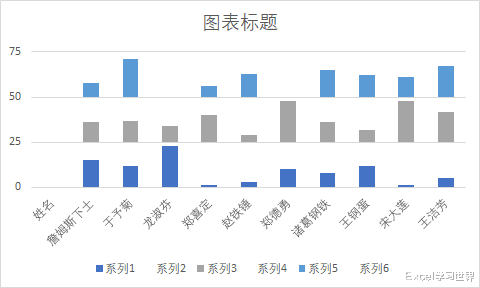
9. 适当调整图表的尺寸。
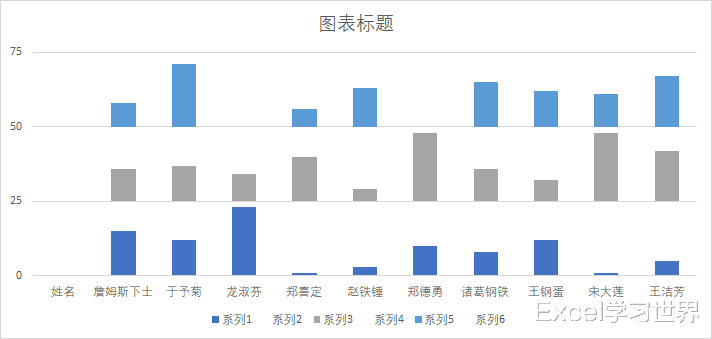
10. 选中图表的图形区域 --> 右键单击 --> 在弹出的菜单中选择“选择数据”

11. 在弹出的对话框中取消勾选右侧的“姓名”选项 --> 点击“确定”

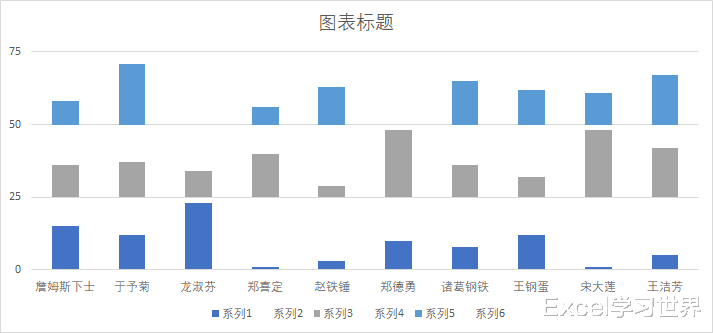
12. 删除图例、添加标题。

13. 逐一给每一层数据添加数据标签,并且将数据标签设置为白色。


这样的图表,是不是易读多了?
