
WSL 2 是微软推出的Windows Subsystem for Linux的第二代版本,它有下面的这些优势:
• 完整的Linux内核:WSL 2 运行一个真正的Linux内核,这使得它与Linux应用程序的兼容性大幅提高,支持更多的系统调用。
• 更高的性能:WSL 2 的文件系统性能显著优于 WSL 1,特别是在使用如Node.js、Python等开发环境时表现尤为突出。
• 轻量化虚拟机:WSL 2 使用了一个极轻量级的虚拟机,不需要像传统虚拟机那样消耗大量资源。
在Windows上安装和配置WSL 21. 启用WSL
在使用WSL 2之前,你需要首先启用Windows的WSL功能:
1.1 打开PowerShell(以管理员身份运行)。
1.2 输入以下命令启用WSL功能:
wsl --install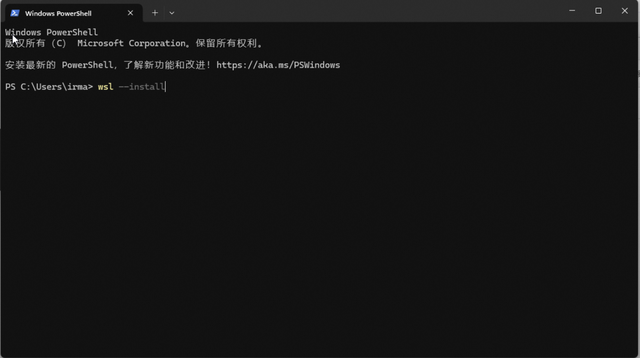
1.3 系统将自动安装WSL并启用必要的组件。如果你的系统未安装Windows Subsystem for Linux功能,它会自动安装并提示你重启计算机。
2. 设置WSL 2为默认版本
为了确保新的Linux发行版使用WSL 2,你可以通过以下命令将WSL 2 设置为默认版本:
wsl --set-default-version 23. 安装Linux发行版
完成WSL配置后,你可以从Microsoft Store安装你喜欢的Linux发行版,如Ubuntu、Debian或Kali Linux:
3.1 打开Microsoft Store,搜索“Linux”。
3.2 选择你想要安装的发行版(例如Ubuntu),点击“获取”进行安装。
3.3 安装完成后,启动该Linux发行版,进行初始配置(包括设置用户名和密码)。
4. 验证WSL 2的配置
你可以通过以下命令验证所安装的Linux发行版是否正在使用WSL 2:
wsl -l -v这个命令将列出所有已安装的发行版,并显示它们是使用WSL 1还是WSL 2。
在WSL 2上开发和测试Linux应用1. 设置开发环境
在WSL 2中,你可以像在任何Linux环境中一样安装和配置开发工具。例如,安装build-essential包来获得常用的编译工具:
sudo apt updatesudo apt install build-essential你还可以通过包管理器安装其他开发工具,如Git、Python、Node.js等:
sudo apt install git python3 nodejs2. 测试Linux应用
在WSL 2中运行和测试Linux应用程序就像在普通Linux环境中一样。你可以使用各种测试工具和框架,例如pytest、Jest、或者直接使用Bash脚本。
例如,如果你正在开发一个Python应用程序,可以通过以下方式进行测试:
cd /path/to/your/projectpython3 -m venv venvsource venv/bin/activatepip install -r requirements.txtpytest这些命令将在WSL 2的环境中运行测试,并显示测试结果。
3. 使用Docker进行容器化开发

WSL 2 完美支持 Docker,这是一个在 Linux 环境中开发和部署容器化应用的流行工具。你可以在 WSL 2 中安装 Docker,并使用它来构建和测试容器:
3.1 在 WSL 2 的 Linux 环境中安装 Docker:
sudo apt install docker.io3.2 启动 Docker 服务:
sudo service docker start3.3 使用 Docker 构建和运行容器:
docker build -t myapp .docker run -d -p 8080:80 myapp使用 WSL 2 的 Docker,可以让你在 Windows 上轻松运行 Linux 容器,并无缝地将应用程序部署到生产环境。
WSL 2 中的文件系统访问WSL 2 提供了对 Windows 文件系统的访问,同时你也可以从 Windows 访问 WSL 2 中的文件。
1. 访问 Windows 文件系统
在 WSL 2 中,你可以通过 /mnt/c 等目录访问 Windows 文件系统。你可以在 Linux 环境中直接操作 Windows 的文件,这对于跨平台开发非常有用。
例如,你可以在 WSL 2 中使用以下命令访问 Windows 的 C: 驱动器:
cd /mnt/c/Users/YourUsername2. 从 Windows 访问 WSL 2 文件系统
在 Windows 中,你可以通过 \\wsl$ 网络路径访问 WSL 2 的文件系统。例如,打开文件资源管理器,输入 \\wsl$,然后选择你安装的 Linux 发行版,即可浏览其文件系统。