如何从无法开机的 iPhone 中恢复照片?从无法开机的 iPhone 中获取数据可能会很棘手。然而,这是可能的。查看本教程,从您的 iPhone 中检索无法开机的照片,并轻松修复无法开机的 iPhone。
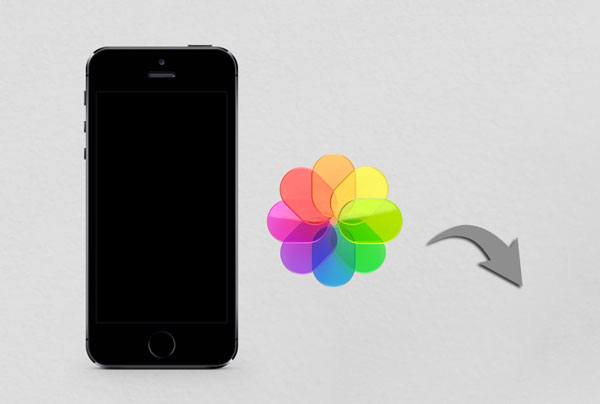
Coolmuster iPhone Data Recovery是从 iPhone 中检索无法开机而不丢失数据的照片的最佳方法。只要您之前使用 iTunes 备份过 iPhone,您就可以轻松地将 iTunes 备份文件中的照片和其他数据选择性地恢复到您的电脑上。
为什么要选择Coolmuster iPhone Data Recovery ?
有选择地将丢失的联系人、照片、语音备忘录、消息和其他文件从 iTunes 备份文件恢复到您的计算机,而无需运行 iTunes。 支持从iOS设备恢复、iTunes备份和iCloud备份。 在计算机上预览所有扫描出的数据并选择要恢复的文件。 使用简单、快速且安全。 您无需将已禁用的 iPhone 连接到计算机。 不会导致数据丢失和文件质量改变。 广泛兼容所有iPhone型号(支持iOS 18),包括iPhone 16/15/14/13/12/11等。如何在不连接 iPhone 的情况下从失效的 iPhone 中恢复照片?
01在您的计算机上下载并安装该程序。然后运行它并选择左侧面板上的“从 iTunes 备份文件恢复”模式。
02它将扫描您计算机上的默认 iTunes 备份位置。界面上显示备份文件后,从列表中选择一个,然后点击下面的“开始扫描”按钮。 (注:如果找不到所需的备份文件,请点击下面的“选择”按钮从其他自定义文件夹中选择iTunes备份文件。)

03当到达数据选择界面时,勾选要恢复的数据类型,然后再次点击“开始扫描”图标。
04完成扫描文件后,从左侧窗口中选择“照片”或“相册”并预览图片。接下来,检查所需的照片,然后单击“恢复到计算机”按钮将其保存到您的计算机。
第 2 部分:如何使用 iTunes 从无法打开的 iPhone 中恢复照片假设您之前已经使用 iTunes 备份过 iPhone 图片。在这种情况下,您可以通过 iTunes 应用程序直接从禁用的 iPhone 上获取图片。此外,您还需要另一部可用的 iPhone,并使用与被禁用的 iPhone 上使用的相同 Apple ID 和密码进行登录。
注意:恢复的数据将覆盖新 iPhone 上的所有现有文件。因此,您可以先将 iPhone 数据备份到计算机或外部硬盘驱动器,然后再继续操作。
以下是如何使用 iTunes 从 iPhone 中恢复无法开机的照片:
步骤 1. 将运行正常的 iPhone 连接到电脑,如果没有自动启动,请在电脑上运行最新版本的 iTunes 。
步骤2.检测到后,点击iTunes窗口左上角的iPhone图标,从左侧面板中选择“摘要”,然后点击“备份”部分下的“恢复备份”选项。
步骤3.从弹出窗口中选择要恢复的备份文件,然后单击“恢复”按钮。

如果您之前启用了 iCloud 照片或定期备份到 iCloud ,即使您的 iPhone 无法开机,您仍然可以通过 iCloud 找回丢失的照片。以下是两种常见的方法:一种是直接通过 iCloud 网站访问照片,另一种是通过恢复 iCloud 备份来恢复照片。
3.1 通过 iCloud.com 从无法开机的 iPhone 中恢复照片如果您启用了 iCloud 照片,您的所有照片都会自动上传到 iCloud。通过访问 iCloud 网站,您可以随时查看和下载这些照片,即使您的设备无法开机。
以下是如何通过 iCloud.com 从无法开机的 iPhone 检索照片:
步骤 1. 从计算机浏览器访问icloud.com ,并使用您在故障 iPhone 上使用的相同 Apple ID 凭据登录。
步骤2.登录后,点击界面中的“照片”,选择要下载的照片,然后点击“下载”图标将它们存储到您的计算机上。

如果您在 iPhone 无法开机之前已将 iPhone 备份到 iCloud,则可以通过恢复备份来恢复照片。然而,该方法需要使用新设备或已重置的设备。 (单击此处了解如何从 iCloud 恢复而无需重置。)
如何通过 iCloud 备份恢复无法开机的 iPhone 中的照片?
步骤 1. 在 iPhone 设置中,选择“常规”>“重置”>“删除所有内容和设置”,或使用新设备。
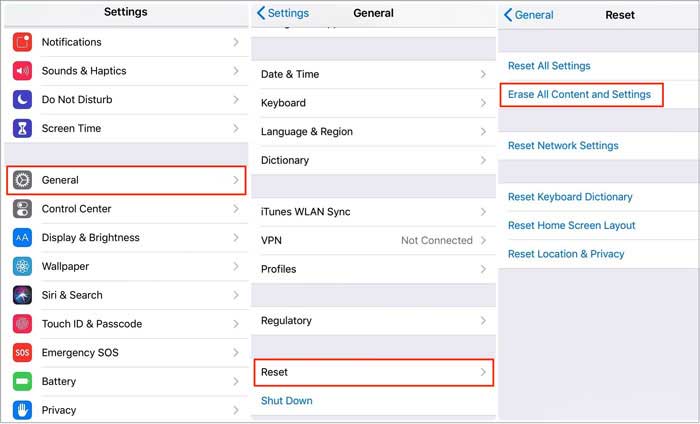
步骤 2. 重置完成后,按照屏幕上的说明设置设备。
步骤 3. 当“应用程序和数据”屏幕出现时,选择“从 iCloud 备份恢复”。
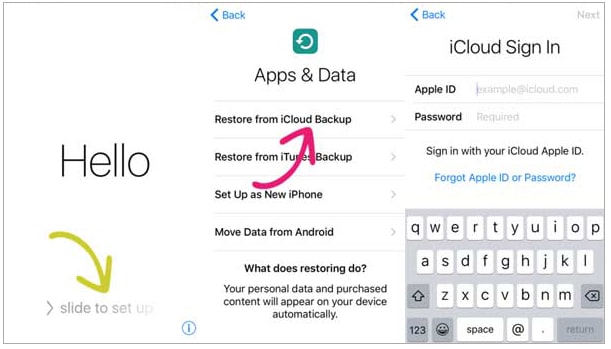
步骤 4. 使用您的 Apple ID 登录,选择要恢复的备份,然后等待该过程完成。
第 4 部分:如何修复无法开机的 iPhone如果不幸的是,您忘记在 iPhone 无法开机之前备份 iPhone,您可以尝试先修复 iPhone,然后再访问 iPhone 上的照片。以下是针对iPhone 无法开机的一些修复。
解决方案1.强制重启iPhone强制重启 iPhone 可以很好地修复故障和小系统错误。这也是您可以尝试的修复 iPhone 问题的最简单方法。
对于 iPhone 8 及更高版本:快速按下并释放“音量调高”按钮和“音量调低”按钮。之后,按住“电源”按钮一段时间,直到屏幕上出现Apple标志。 对于 iPhone 7/7 Plus:同时按住“降低音量”+“侧边”按钮,直到屏幕上出现 Apple 徽标。 对于 iPhone 6s 及更早版本:按住“Home”+“Power”按钮 15 秒,直到屏幕上显示 Apple 徽标。
电量不足也会导致 iPhone 无法开机。因此,当您发现 iPhone 无法开机时,您可以尝试的第一件事是使用 Apple 授权的充电器和 USB 数据线为 iPhone 充电最多 30 分钟,然后再使用。稍后,启动您的 iPhone,看看是否可以开机。
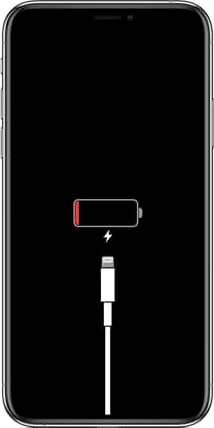
您还可以将 iPhone 连接到电脑,查看 iTunes 是否识别您的设备。如果是这样,请立即用它备份您的 iPhone。
解决方案 4. 使用iOS系统恢复而不丢失数据如果以上方法都无法成功修复你的iPhone怎么办?这时候你就需要一款专业的iPhone维修工具来帮助你了。 iOS系统修复擅长修复各种iOS系统问题而不丢失数据,包括iPhone无法开机、充电问题、循环重启等。
iOS系统修复亮点:
在Windows或Mac上一键修复各种 iPhone 问题:iPhone 无法开机、iPhone 被禁用、电池耗尽、卡在 Apple 徽标/DFU 模式/恢复模式、黑/蓝/红/白屏死机、iTunes 错误4005/4013等 升级或降级iOS版本。 安全且易于使用。 不会导致数据丢失或更改。 适用于所有 iPhone 型号(包括iOS 18),如 iPhone 16/15/14/13/12/11 等。要修复无法开机而不丢失数据的 iPhone,请按照以下步骤操作:
01在计算机上安装软件后,启动它并通过 USB 线将 iPhone 连接到计算机。然后,点击界面上的“ iOS系统恢复”。

02软件会自动检测您的iPhone问题并显示在界面上。检测完毕后,点击“开始”按钮继续。
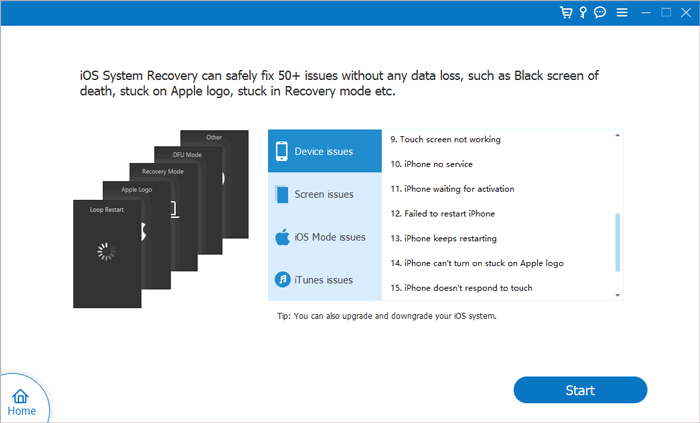
03您需要在界面上确认iPhone信息。如果不正确,请从下拉菜单中选择正确的一项。最后,单击“修复”按钮开始修复过程。
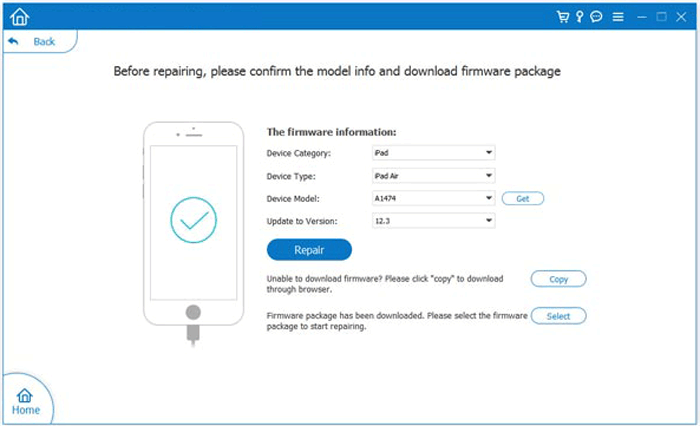
不幸的是,如果上述方法均无法修复您的 iPhone,请尝试通过 Apple 网站联系 Apple 支持,或将您的 iPhone 带到最近的 Apple 零售店或 Apple 授权服务中心寻求帮助。如果您的设备仍在保修期内,最好随身携带收据,以减轻经济负担。
无论如何,如果他们宣布您的 iPhone 已正式失效,请按照他们的建议从失效的 iPhone 中恢复数据。
最后的话如果您遇到 iPhone 无法开机的问题,请不要惊慌。这是所有 Apple 设备的常见问题,您现在需要做的就是按照我们的指南逐步了解如何从 iPhone 中检索无法开机的照片。
如果您只想从损坏的 iPhone 中恢复照片, Coolmuster iPhone Data Recovery足以将它们恢复。它使用起来最简单、最快、最安全。如果您也希望将设备修复至正常状态,建议使用iOS系统修复来修复大多数iOS系统问题而不丢失数据。