有时候Windows用户可能想要体验一下Apple的Macos系统,在不购买Mac设备的情况下体验苹果生态系统,但又不想影响原本Windows,毕竟Windows还要打游戏啊?是吧?
一般做法是使用虚拟机软件,Vmware或者Virtualbox之类。但是现在Windows有了WSL,我们就能整个活,使用WSL来在Windows上安装macOS Ventura。
下面就一步步实现这个看似不可能的任务。虽然这个过程可能看起来有些复杂,但只要我们耐心地按步骤来,相信你也能成功搭建出一个运行在Windows上的macOS Ventura虚拟机。

第一步:安装Windows Subsystem for Linux (WSL)
首先,我们需要在Windows系统上安装WSL。WSL是一个非常强大的工具,它能在Windows中创建一个Linux虚拟环境。在开始安装之前,请确保你的电脑已经开启了虚拟化功能。这通常需要在BIOS设置中进行调整。打开PowerShell(以管理员身份运行),输入以下命令来安装WSL:wsl --install安装完成后,重启你的电脑以应用更改。第二步:设置Ubuntu环境
重启后,你会看到一个Ubuntu的命令行界面。系统会提示你创建一个新的用户账户。这个账户将成为Ubuntu系统中的管理员账户。创建完账户后,更新Ubuntu系统:sudo apt update && sudo apt upgrade -y第三步:安装QEMU和相关包
在Ubuntu环境中,我们需要安装QEMU虚拟机管理器及其相关包。建议逐个安装以下包:sudo apt install qemu-system qemu-utils sudo apt install python3 python3-pip sudo apt install libguestfs-tools每安装一个包后,都要等待安装完成再进行下一个。第四步:准备macOS虚拟机文件
克隆OSXKVM仓库:git clone https://github.com/kholia/OSX-KVM.git进入OSXKVM文件夹:cd OSX-KVM更新到最新版本:git pull origin master根据你的处理器类型(Intel或AMD),编辑相应的配置文件。创建必要的用户和组:sudo adduser $USER kvm sudo chown $USER /dev/kvm第五步:下载macOS Ventura安装程序
在OSXKVM文件夹中,下载macOS Ventura安装程序(DMG格式)。将DMG文件转换为IMG格式:qemu-img convert -f dmg -O raw MacOS-Ventura.dmg MacOS-Ventura.img为macOS虚拟机创建一个新的虚拟硬盘:qemu-img create -f qcow2 macOS-Ventura.qcow2 64G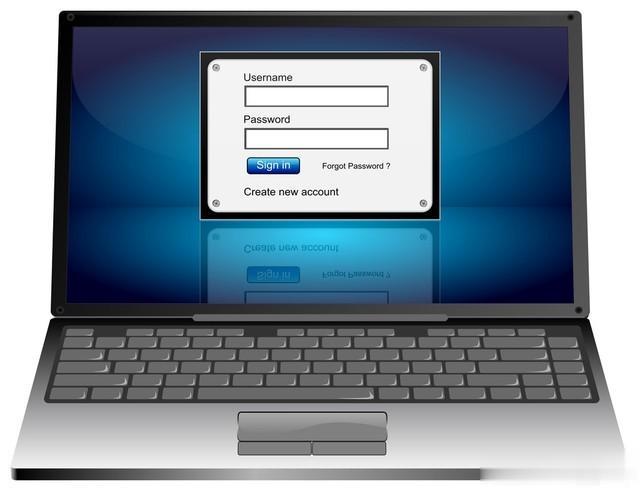
第六步:安装macOS Ventura
使用以下命令启动虚拟机安装过程:./OpenCore-Boot.sh在虚拟机窗口中,按照提示完成macOS Ventura的安装过程。这包括格式化虚拟硬盘和进行系统设置。第七步:启动macOS虚拟机
安装完成后,你可以使用以下步骤来启动macOS虚拟机:在Windows中打开命令提示符。输入以下命令启动Ubuntu:wsl进入OSXKVM文件夹:cd OSX-KVM使用以下命令启动macOS虚拟机:./OpenCore-Boot.sh为了获得更好的体验,建议使用全屏模式。注意事项:
这个过程可能需要一些时间,请保持耐心。确保你的电脑有足够的硬盘空间和内存来运行虚拟机。虚拟机的性能可能不如直接在Mac硬件上运行的macOS流畅,这是正常的。请确保你有合法的权限来使用macOS。通过以上步骤,你就可以在Windows系统中体验macOS Ventura了。虽然过程看起来复杂,但只要仔细按照每一步来,你就能成功创建并运行一个macOS虚拟机。这不仅能满足你对macOS的好奇心,还能让你在不购买Mac设备的情况下体验苹果生态系统。希望这个详细的指南能帮助你顺利完成安装,祝你在虚拟的macOS世界中玩得开心!