Windows计算机必须显示正确的日期和时间。通常,你不必担心它,因为Windows会在你将其连接到internet时设置日期和时间。然而,如果某些设置配置不正确或CMOS电池有故障,Windows 11可能会显示错误的日期或时间。
当Windows时钟不同步时,你可能会在安装应用、同步数据和执行其他任务时遇到问题。幸运的是,可以解决这个问题。这篇文章提供了一些有效的解决方案来修复Windows 11时钟显示错误的时间。若要进行这些更改,你需要在Windows上使用具有管理员权限的帐户。
手动同步时钟修复不同步Windows时钟的最简单方法之一是通过设置应用程序。你可以访问设置应用程序中的“日期和时间”部分,并手动同步Windows时钟。方法如下:
1、打开开始菜单,然后单击齿轮图标以启动设置应用程序。

2、切换到时间和语言选项卡。然后,单击日期和时间。
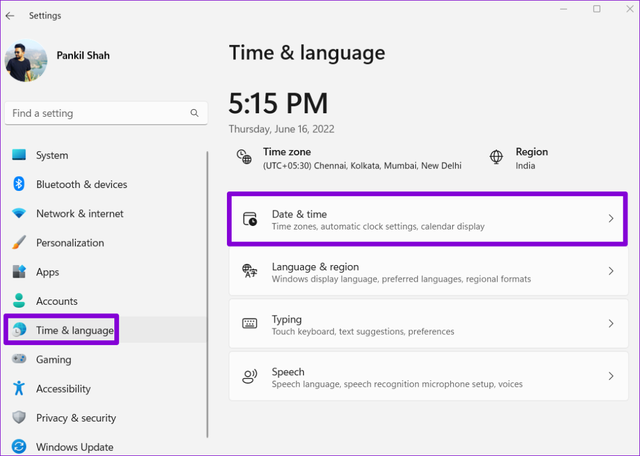
3、在其他设置下,单击立即同步按钮。

一旦过程完成,你将看到立即同步按钮旁边的复选标记。然后,Windows时钟应显示正确的时间。
启用自动时间如果经常跨国家旅行或使用VPN,则Windows时钟可能每隔几天就会失去同步。但是,你可以将Windows配置为自动同步时间。下面是如何做到这一点。
1、单击任务栏上的搜索图标或按Windows键+S打开搜索菜单。在搜索框中键入日期和时间设置,然后选择出现的第一个结果。

2、在打开的设置窗口中,启用“自动设置时间”和“自动设置时区”的开关。
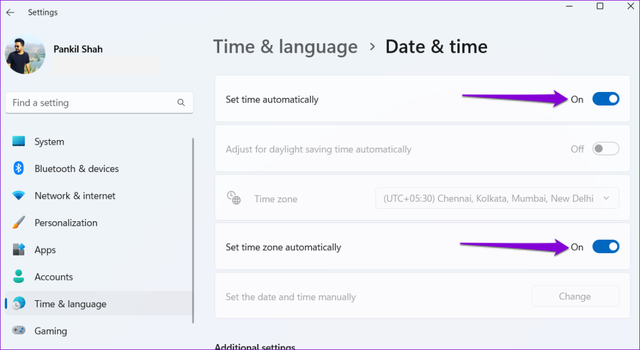 使用另一个互联网时间服务器
使用另一个互联网时间服务器如果Windows使用的internet时间服务器出现问题,则启用自动时间功能可能不会有多大帮助。你可以将Windows配置为使用不同的internet时间服务器,并查看这是否有帮助。
1、右键单击任务栏时钟,然后从出现的菜单中选择“调整日期和时间”。

2、向下滚动到相关链接,然后单击附加时钟。

3、在“日期和时间”窗口中,切换到“Internet时间”选项卡。

4、单击更改设置按钮。

5、当出现用户账户控制(UAC)提示时,选择是。
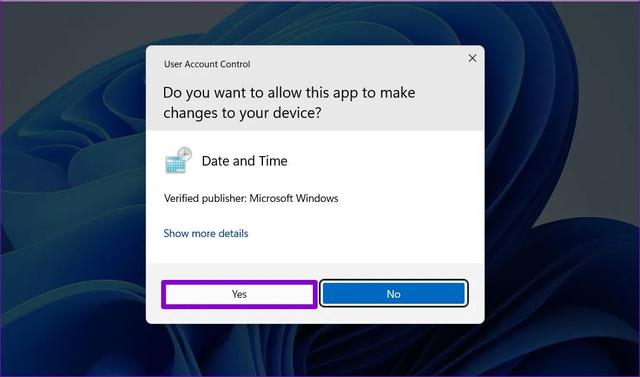
6、使用下拉菜单选择不同的互联网时间服务器。

7、单击立即更新按钮,然后单击确定。
 配置WINDOWS时间服务
配置WINDOWS时间服务Windows时间服务是一个小程序,用于将计算机的时钟与正确的全局时间同步。此服务需要始终处于活动状态,以便Windows可以显示正确的日期和时间。然而,如果服务配置不正确,它可能无法在引导时自动运行,并导致问题。下面是你可以更改的方法。
1、按Windows键+R打开运行对话框。
2、在框中键入services.msc,然后按Enter键。
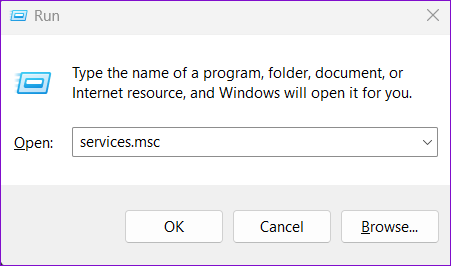
3、在打开的服务窗口中,一直向下滚动以找到Windows时间服务。右键单击它并选择属性。

4、将启动类型更改为自动,然后单击应用,然后单击确定。
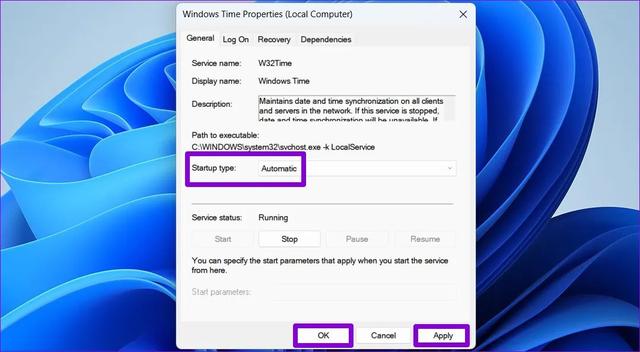
在此之后重新启动电脑,Windows 11时钟将显示正确的日期和时间。
使用PowerShell强制Windows同步时间Windows PowerShell是一个有用的命令行工具,允许你使用几个文本命令执行复杂的任务。如果以上解决方案都不起作用,则可以使用PowerShell重新注册Windows时间服务,并强制计算机同步时间。下面是你可以遵循的步骤。
1、单击任务栏上的搜索图标,键入Windows PowerShell,然后选择以管理员身份运行。

2、当出现用户帐户控制(UAC)提示时,选择是。
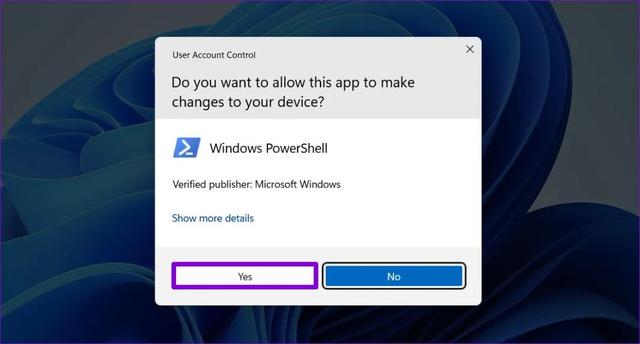
3、在控制台中,逐个键入以下命令,并在每个命令之后按Enter键。
Net stop w32timew32tm /unregisterw32tm /registerNet start w32timew32tm /resync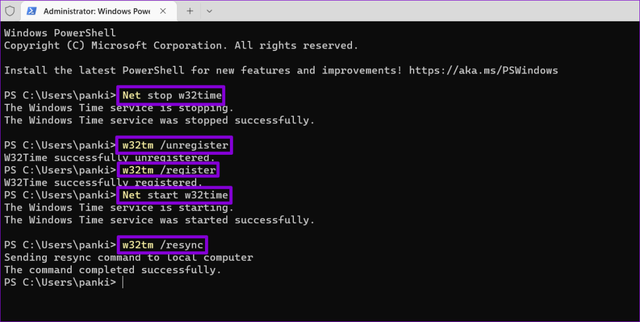
运行上述命令后,重新启动电脑,查看Windows时钟是否显示正确的时间。
检查CMOS电池计算机中的CMOS电池为互补金属氧化物半导体(CMOS)芯片供电。该芯片负责维护系统时间和日期以及其他配置。如果CMOS电池有问题,芯片可能无法存储任何信息,导致Windows 11时钟显示错误的时间。
由于更换CMOS电池需要技术诀窍,因此你最好的选择是让专业人员检查CMOS电池。
