你可能需要定期更改屏幕亮度。当外面很亮的时候,你会想把它调亮,这样你就能看到。当你在一个黑暗的房间里时,你会想要它变暗,这样它不会伤害你的眼睛。降低屏幕亮度也将有助于节省电源并延长笔记本电脑的电池寿命。
除了手动更改屏幕亮度外,你还可以让Windows以各种方式自动更改它。Windows可以根据你是否接通电源、你剩余的电池电量或使用许多现代设备中内置的环境光传感器来更改它。
如何在笔记本电脑或平板电脑上手动调整亮度在大多数笔记本电脑键盘上,你会发现快捷键,允许你快速增加和减少亮度。通常,这些键是F键行(即F1到F12)的一部分,它们出现在键盘上的数字行上方。要调整屏幕亮度,请查找与亮度对应的图标(通常是太阳徽标或类似的图标),然后按键。
这些通常是功能键,这意味着你可能必须按住键盘上的Fn键,通常位于键盘的左下角附近,同时按下它们。

你也可以在Windows中调整显示器亮度。
如果你的键盘没有这些键,或者如果你使用的是平板电脑,而你必须在软件中执行此操作,则这特别有用。
在Windows 10上,可以在操作中心中找到快速亮度滑块。要访问它,请单击或轻触任务栏时钟右侧的通知气泡图标。如果看不到滑块,请单击平铺网格上方的“展开”选项。单击(或触摸)并拖动滑块以调整屏幕的亮度。
在触摸屏上,你还可以从屏幕的右侧滑入以打开操作中心。

你也可以在Windows 10的设置应用程序中找到此选项。从开始菜单或开始屏幕打开设置应用程序,选择“系统”,然后选择“屏幕”。单击或点击并拖动“更改内置显示器的亮度”滑块以更改亮度级别。

如果你使用的是Windows 7或8,并且没有设置应用程序,则可以在控制面板中使用此选项。打开控制面板,选择“硬件和声音”,然后选择“电源选项”。你将在电源计划窗口的底部看到“屏幕亮度”滑块。
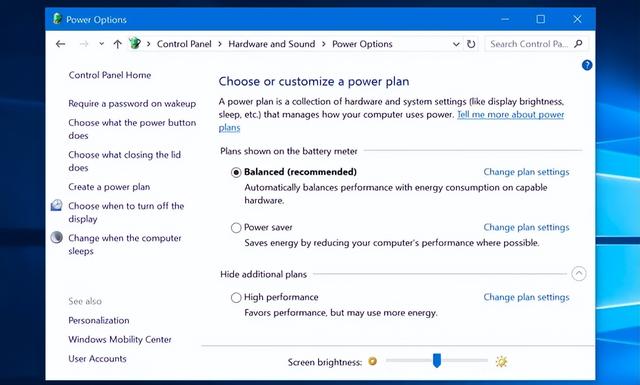
你还将在Windows移动中心中看到此选项。通过右键单击Windows 10和8.1上的开始按钮并选择“移动中心”,或在Windows 7上按Windows键+X来启动它。在显示的窗口中更改“显示器亮度”滑块。
 如何在外部显示器上手动调整亮度
如何在外部显示器上手动调整亮度本文中的大多数方法都是为笔记本电脑、平板电脑和一体式PC设计的。然而,如果你使用的是带外部显示器的台式PC,甚至是将外部显示器连接到笔记本电脑或平板电脑,则需要在外部显示器本身上调整此设置,并且通常无法自动进行调整。
查看显示器上的“亮度”按钮,并使用它们来调整显示器亮度。相反,你可能需要按下某种“菜单”或“选项”按钮,然后才能访问允许你增加或降低亮度的屏幕显示。
你经常会在计算机显示器上的电源按钮附近找到这些按钮。对于某些显示器,你还可以使用ScreenBright或Display Tuner等应用程序调整屏幕亮度,尽管它们不能与所有显示器一起工作。
如何在接通电源时自动调整亮度你可以根据是否插入插座,在笔记本电脑或平板电脑上设置不同的显示器亮度级别。例如,你可以在接通电源时将其设置为高亮度级别,在使用电池电源时将它设置为低亮度级别。然后,Windows会自动调整亮度。
要对此进行调整,请打开控制面板。选择“硬件和声音”,选择“电源选项”,然后单击正在使用的电源计划旁边的“更改计划设置”链接。你可能正在使用平衡电源计划。
在“调整计划亮度”下为“用电池”和“接通电源”配置不同的屏幕亮度级别。此设置与电源计划相关。如果你愿意,你可以为不同的电源计划配置不同的屏幕亮度级别,并在它们之间切换。
 如何根据电池剩余寿命自动调整亮度
如何根据电池剩余寿命自动调整亮度你也可以根据笔记本电脑或平板电脑的剩余电池电量自动调整显示器的背光。在Windows 10上,可以使用节电功能来执行此操作。打开设置应用程序,选择“系统”,然后选择“电池”。
确保“在节电模式下降低屏幕亮度”选项已启用,然后选择希望节电模式启动的百分比。当节电模式在该级别激活时,它将降低背光并节省电力。默认情况下,当电池剩余20%时,电池节电启动。
不幸的是,没有办法调整节电模式将选择的确切亮度级别。你也可以从电池图标手动启用此功能。
 如何根据环境光自动调整亮度
如何根据环境光自动调整亮度许多现代笔记本电脑和平板电脑都有环境亮度传感器,其工作原理与智能手机和平板电脑上的类似。Windows可以使用传感器实现“自适应亮度”,当你处于明亮区域时自动增加显示器亮度,当你在黑暗房间时自动降低亮度。
这很方便,但一些人发现它有时也会碍手碍脚。当你不希望它改变亮度时,它可能会自动降低或增加你的显示器亮度,并且你可能更喜欢使用上述设置手动管理亮度。你可以试一试,决定你更喜欢哪一个。
要在Windows 10上启用或禁用此功能,请打开设置应用程序,选择“系统”,然后选择“屏幕”。打开或关闭“当照明变化时自动更改亮度”选项。只有在设备具有环境亮度传感器时,你才会看到此选项。
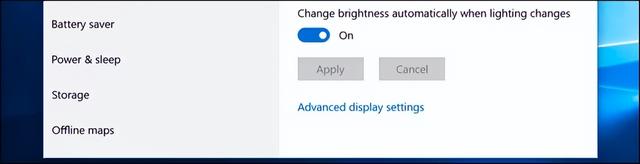
你也可以通过控制面板更改此设置。打开控制面板,选择“硬件和声音”,选择“电源选项”,单击正在使用的电源计划旁边的“更改计划设置”,然后单击“更改高级电源设置”。
在此展开“显示”部分,然后展开“启用自适应亮度”部分。这里的选项允许你控制在使用电池或接通电源时是使用自适应亮度。例如,你可以在接通电源时禁用它,在使用电池电源时保持启用状态。
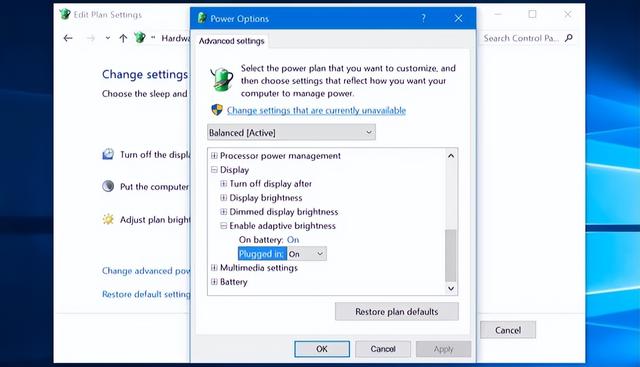
你可以自动和手动调整屏幕亮度,启用自动亮度也不会阻止你随时随地使用热键或Windows中的选项调整亮度,因此尝试以上所有选项不会有任何损失。
