Windows 10的任务管理器中隐藏了详细的GPU监控工具。你可以查看每个应用程序和系统范围的GPU使用情况,Microsoft承诺任务管理器的数字将比第三方实用程序中的数字更准确。
GPU监控工具是如何工作的这些GPU特性是在Windows 10的秋季创意者更新(也称为Windows 10版本1709)中添加的。如果你使用的是Windows 7、8或较旧版本的Windows 10,则在任务管理器中不会看到这些工具。
Windows使用WDDM(Windows Display Driver Model)中的较新功能直接从WDDM图形内核中的GPU调度器(VidSCH)和视频内存管理器(VidMm)中提取此信息,后者负责实际分配资源。
无论哪个API应用程序用于访问GPU,如Microsoft DirectX、OpenGL、Vulkan、OpenCL、NVIDIA CUDA、AMD Mantle或任何其他应用程序,它都显示非常准确的数据。
这就是为什么只有具有WDDM 2.0兼容GPU的系统才会在任务管理器中显示此信息。如果看不到,则系统的GPU可能使用较旧类型的驱动程序。
通过按Windows+R,在框中键入“dxdiag”,然后按回车打开DirectX诊断工具,可以检查GPU驱动程序正在使用的WDDM版本。单击显示选项卡,并查看驱动程序下驱动程序模型的右侧。如果你在这里看到“WDDM 2.x”驱动程序,则你的系统是兼容的。如果你在这里看到“WDDM 1.x”驱动程序,则你的GPU不兼容。
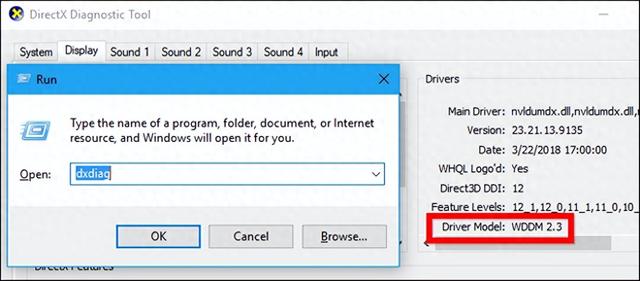 如何查看应用程序的GPU使用情况
如何查看应用程序的GPU使用情况此信息在任务管理器中可用,尽管默认情况下它是隐藏的。要访问它,请右键单击任务栏上的任何空白区域并选择“任务管理器”,或按键盘上的Ctrl+Shift+Esc打开任务管理器。
如果看到标准的简单视图,请单击“任务管理器”窗口底部的“详细信息”选项。

在任务管理器的完整视图中,在“进程”选项卡上,右键单击任何列标题,然后启用“GPU”选项。这将添加一个GPU列,允许你查看每个应用程序正在使用的GPU资源的百分比。
你还可以启用“GPU引擎”选项,以查看应用程序正在使用的GPU引擎。

系统上所有应用程序的总GPU使用情况显示在GPU列的顶部。单击GPU列对列表进行排序,并查看当前使用GPU最多的应用程序。
GPU列中的数字是应用程序在所有引擎中的最高使用量。因此,例如,如果一个应用程序使用50%的GPU 3D引擎和2%的GPU视频解码引擎,你只会看到该应用程序的GPU列下出现数字50%。
GPU引擎列显示每个应用程序正在使用的。这将显示应用程序正在使用的物理GPU和它正在使用的引擎,例如,它是使用3D引擎还是视频解码引擎。你可以通过检查性能选项卡来确定哪个GPU对应于特定的数字,我们将在下一节中讨论该选项卡。
 如何查看应用程序的视频内存使用情况
如何查看应用程序的视频内存使用情况如果你想知道应用程序正在使用多少视频内存,则必须切换到任务管理器中的“详细信息”选项卡。在“详细信息”选项卡上,右键单击任何列标题,然后单击“选择列”选项。向下滚动并启用“GPU”、“GPU引擎”、“专用GPU内存”和“共享GPU内存)列。前两个也可以在“进程”选项卡上使用,但后两个内存选项仅在“详细信息”窗格中可用。

“专用GPU内存”列显示应用程序在GPU上使用的内存量。如果你的PC具有独立NVIDIA或AMD显卡,则这是应用程序正在使用的VRAM(即显卡上的物理内存)的数量。如果显卡是集成的,则会将正常系统RAM的一部分专门保留给显卡硬件。这显示了应用程序正在使用的保留内存量。
Windows还允许应用程序将一些数据存储在系统的正常DRAM内存中。共享GPU内存列显示应用程序当前使用了多少的系统RAM用于视频功能的内存量。
你可以单击任何列以按它们进行排序,并查看哪个应用程序使用的资源最多。例如,要查看GPU上使用最多视频内存的应用程序,请单击“专用GPU内存”列。
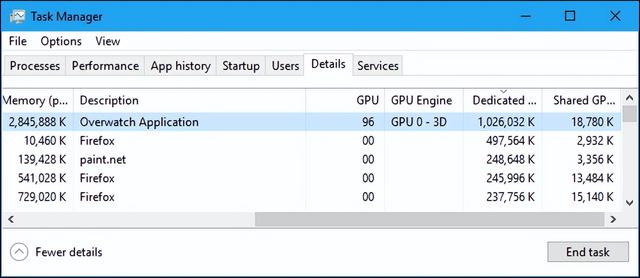 如何监控总体GPU资源使用情况
如何监控总体GPU资源使用情况要监视总体GPU资源使用统计信息,请单击“性能”选项卡,并在侧栏中查找“GPU”选项,你可能需要向下滚动才能看到它。如果你的计算机有多个GPU,你将在此处看到多个GPU。
如果你有多个链接的GPU,它们使用NVIDIA SLI或AMD Crossfire等功能,你将看到它们在名称中以“Link#”标识。
例如,在下面的屏幕截图中,系统具有三个GPU。“GPU 0”是一款集成的英特尔显卡GPU。“GPU 1”和“GPU 2”是使用NVIDIA SLI链接在一起的NVIDIA GeForce GPU。文本“Link 0”表示它们都是Link 0的一部分。
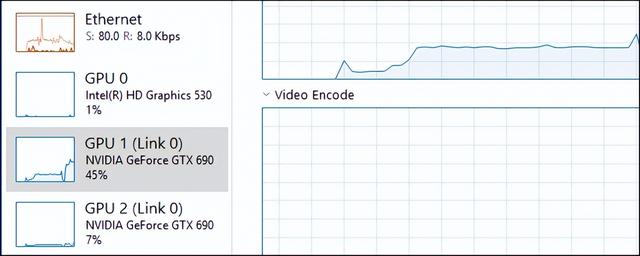
Windows在此处显示实时GPU使用情况。默认情况下,任务管理器尝试根据系统上发生的情况显示最有趣的四个引擎。例如,根据你是在玩3D游戏还是在编码视频,你将在此处看到不同的图表。然而,你可以单击图上方的任何名称,并选择任何可用的引擎来选择显示的内容。
GPU的名称也会出现在侧栏和该窗口的顶部,这样可以轻松检查你的PC安装了哪些显卡硬件。

你还将看到专用和共享GPU内存使用情况的图表。专用GPU内存使用量是指GPU的专用内存的使用量。在独立GPU上,这是显卡本身上的RAM。对于集成显卡,这是为显卡保留的系统内存的实际使用量。
共享GPU内存使用率是指系统的总内存中有多少用于GPU任务。该存储器可以用于正常的系统任务或视频任务。
在窗口的底部,你将看到诸如已安装的视频驱动程序的版本号、创建视频驱动程序时的数据以及GPU在系统中的物理位置等信息。
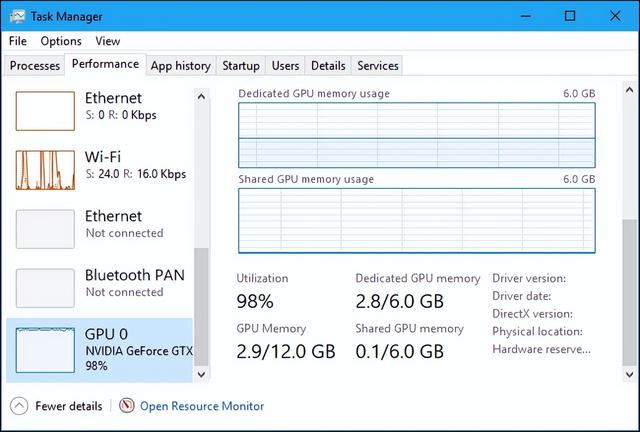
如果要在更容易保存在屏幕上的较小窗口中查看此信息,请双击GPU视图内的某处,或右键单击其中的任何位置,然后选择“图形摘要视图”选项。通过双击窗格或右键单击窗格并取消选中“图形摘要视图”选项,可以展开窗口。
你也可以右键单击图,然后选择将图更改为>单个引擎,以仅查看内存使用情况图上方的单个GPU引擎图。
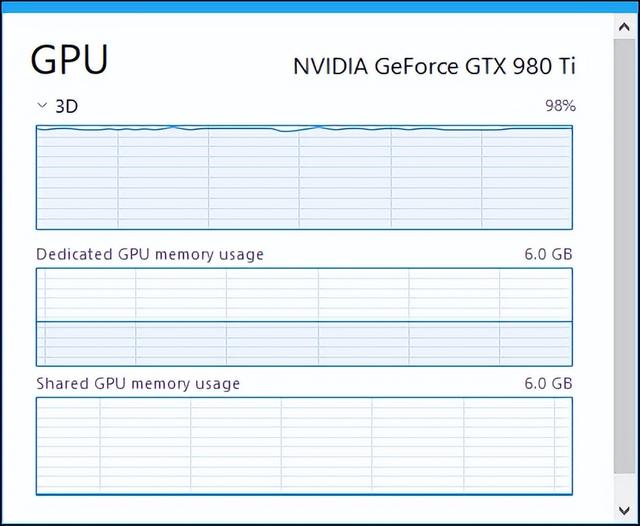
要使此窗口始终在屏幕上可见,请单击选项>始终在顶部。
再次双击GPU窗格,你将有一个最小的浮动窗口,你可以在屏幕上的任何位置放置。

