保存敏感的书面文档的一个很好的方法是以数字方式存储它们。本指南介绍如何在Windows 10中扫描文档,而不安装第三方工具。
通常,可以使用制造商提供的软件扫描文档。打印机和扫描仪通常随附包含必要驱动程序和工具的光盘。如果你的PC不包含光盘驱动器,制造商还可以在线提供其驱动程序和工具。
例如,本指南以Epson的Expression Premium XP-7100多功能一体打印机为例。除了驱动程序外,该软件套件还安装八个单独的工具,用于打印CD标签、扫描、更新软件等。
由于制造商不会在所有打印机和扫描仪上提供相同的软件套件,因此本指南使用两个“原生”基于Windows的工具:Microsoft扫描和Windows传真和扫描。
当然,要始终默认为制造商提供的软件以获得根据特定扫描仪定制的体验。然而,如果你不想在你的PC上安装第三方工具,微软的两个解决方案应该可以做到。
你的扫描仪与Windows 10兼容吗在继续之前,我们需要提出几点。首先,扫描仪的制造商可能提供Windows 10的驱动程序,但设备本身可能不专门支持该平台。
例如,我们使用佳能的带有内置扫描仪的PIXMA MG3520一体式打印机测试了以下工具。“推荐”的驱动程序可以追溯到2015年7月,尽管佳能在六个月后发布了一款较新的套件。那仍然是三年前的软件。
也就是说,这台一体机的扫描仪部分不会出现在原生Windows工具中,但它仍然正常工作。
如果遇到类似的问题,则可能是旧的打印机或扫描仪与Windows 10不完全兼容。如果在制造商的第三方工具之外使用,该设备也可能需要基于USB的直接连接。对于一体机,你可能需要调整其网络设置,以便Windows 10 PC除了识别整个打印机单元外,还可以识别扫描仪组件。
Microsoft扫描此工具是对Microsoft较旧的传真和扫描工具的可视化升级。它提供了大多数相同的功能,具体取决于你的打印机,但删除了传真和电子邮件组件。
前往Microsoft Store上的Windows扫描应用程序列表(免费),然后单击蓝色的“获取”按钮。在PC上安装后,单击Windows 10上弹出通知中的“启动”按钮。

你也可以从“开始”菜单标记为“扫描”的图标访问新的应用程序。

打开应用程序后,你的扫描仪应显示在左侧。如前所述,本指南以Epson的Expression Premium XP-7100多功能一体打印机为例。你还将看到“文件类型”选项以及“显示更多”链接。单击此链接可查看扫描应用程序的完整菜单。

对于初学者,你可能会看到“源”类别。由于我们的示例打印机同时具有平板扫描仪和自动文档进纸器,因此这两个选项都可用于扫描文档。在这种情况下,默认设置设置为“自动配置”。

此“自动配置”设置限制了你的操作,将你锁定为“文件类型”和“将文件保存到”选项。如果你选择“平板”选项作为源,或者它是唯一可用的源,则你将在列表中看到两个附加选项:颜色模式和分辨率(DPI)。
使用“颜色模式”,你可以全彩色、灰度或纯黑白扫描文档。同时,“分辨率(DPI)”设置允许你从100 DPI切换到300 DPI。

如果选择“进纸器”作为扫描源,则会出现两个附加选项。如下所示,你可以选择纸张大小(A4、Legal或Letter),并打开/关闭扫描文档两侧的选项。

对于所有三个源,“文件类型”设置提供四个选项:JPEG、PNG、TIFF和位图。简而言之,JPEG和TIFF格式通常提供高质量的结果,尽管TIFF文件也支持透明背景。PNG文件非常适合在线发布,BMP文件是未压缩的原始图像。
最后,你将看到“将文件保存到”选项。默认情况下,它设置为“扫描”,并将扫描的文档放在“图片”文件夹中的“扫描”文件夹中。正确的路径是:
C:\Users\youraccount\Pictures\Scans单击“扫描”链接,出现文件资源管理器。在这里,你可以创建新文件夹或选择当前位置,然后单击“选择文件夹”按钮。
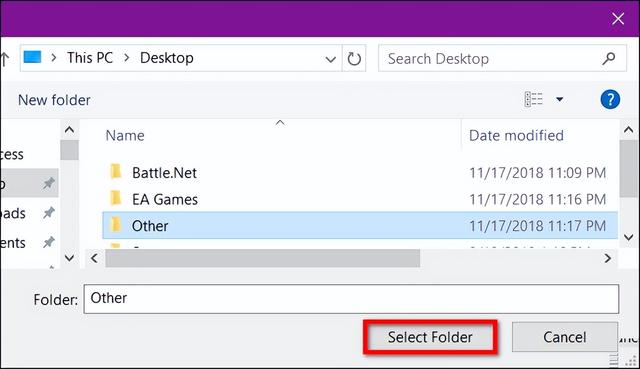
准备扫描时,将文档插入进纸器,或提起扫描仪盖。对于后者,将文档面朝下放在玻璃上,然后关闭盖子。
将“平板”选项设置为源,你可以单击“预览”测试扫描,并在使用“扫描”按钮完成之前根据需要进行调整。如果你正在使用“馈线”源,则不会显示“预览”选项。
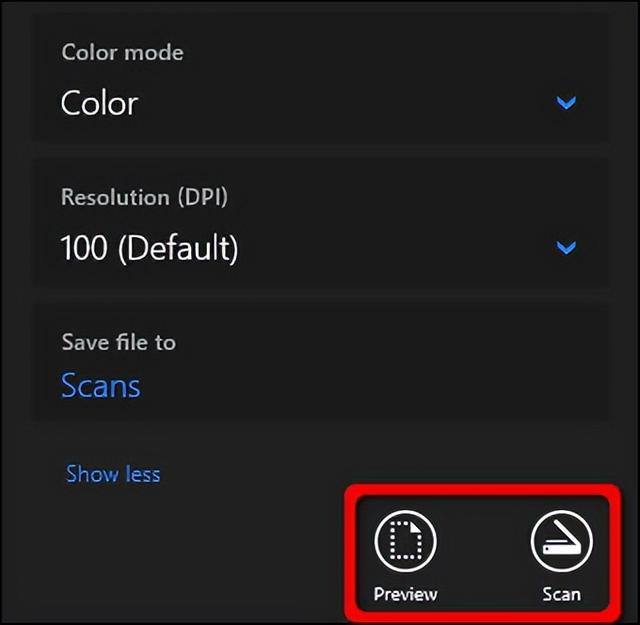 Windows传真和扫描
Windows传真和扫描该程序首次出现在Windows Vista中。与Microsoft较新的扫描应用程序不同,此版本提供了额外的设置,如用于通过电子邮件发送扫描的内置工具。
你可以在「开始」菜单的“Windows附件”文件夹中找到传真和扫描程序。

打开后,单击工具栏上的“新扫描”选项。
在新扫描弹出窗口中,确保程序设置为默认扫描仪。如果没有,请单击“更改”按钮。
接下来,选择扫描配置文件:“照片”、“文档”或“上次使用的设置”。作为选项,单击列表上的“添加配置文件”选项以创建要重复使用的自定义配置文件。
选择扫描仪的源。此选项可能只是“平板”。然而,如果你有一台包含进纸器的一体式打印机,你可能会看到两个附加选项:“进纸器(扫描一侧)”和“进纸机(扫描两侧)”
如果打印机或扫描仪支持进纸器,并且你选择了该选项,则会看到目标纸张大小的设置。单击设置,将显示一长串尺寸列表。
接下来,选择颜色格式(颜色、灰度或黑白),然后选择文件类型(BMP、JPG、PNG或TIF)和分辨率。
对于分辨率,默认设置为300,但你可以手动增加或减少分辨率。通常,数字越高,分辨率越高。然而,如果你正在扫描低级文档,则提高分辨率不会有帮助。
最后,相应地调整亮度和对比度。
完成后,单击“预览”按钮以查看结果。如果预扫描看起来不错,则单击“扫描”按钮。如果不是,请调整设置,然后再次单击“预览”按钮进行另一个测试。当你对设置满意时,单击“扫描”按钮。
