Windows内置的系统文件检查器工具可以扫描Windows系统文件是否损坏或任何其他更改。如果文件已被修改,它将自动用正确的版本替换该文件。以下是如何使用它。
何时应该运行SFC或DISM如果Windows出现蓝屏或其他崩溃,应用程序出现故障,或者某些Windows功能无法正常工作,有两种系统工具可能会有所帮助。
Windows内置的系统文件检查器(SFC)工具将扫描Windows系统文件是否损坏或任何其他更改。如果文件已被修改,它将自动用正确的版本替换该文件。
如果SFC命令不起作用,也可以在Windows 8、10或11上尝试部署映像服务和管理(DISM)命令来修复基础Windows系统映像。在Windows7及更早版本上,微软提供了一个可下载的“系统更新准备工具”。让我们来看看如何使用它们。
运行SFC命令修复系统文件对有问题的Windows系统进行故障排除时,请运行SFC命令。SFC通过扫描和替换损坏、丢失或更改的系统文件来工作。即使SFC命令没有修复任何文件,运行它至少会确认没有系统文件损坏,然后你可以继续使用其他方法对系统进行故障排除。
只要计算机本身启动,你就可以使用SFC命令。如果Windows将正常启动,则可以从管理命令提示符下运行它。如果Windows无法正常启动,你可以尝试在安全模式或恢复环境中从安装介质或恢复光盘启动它。
无论你怎么进入命令提示符(正常情况下,安全模式或恢复环境),都将以相同的方式使用该命令。请记住,如果你正常启动Windows,则需要使用管理权限打开命令提示符或PowerShell。要执行此操作,请右键单击“开始”按钮,然后选择“命令提示符(管理员)”。
提示:在Windows 11上,你可能需要选择“Windows终端(管理员)”,而不是“命令提示符(管理员)”或“PowerShell(管理)”。

在命令提示符下,键入以下命令,然后按Enter以运行完整的系统扫描并让SFC尝试修复:
sfc /scannow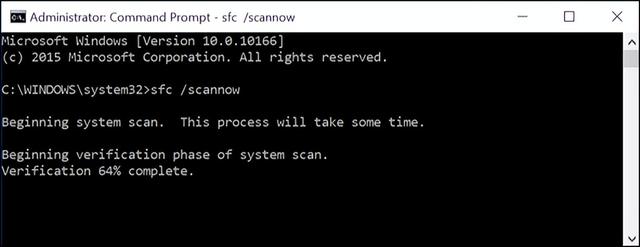
保持“命令提示”窗口打开,直到命令完成,这可能需要一些时间。如果一切正常,你将看到消息“Windows资源保护未发现任何完整性冲突”。
如果你看到“Windows资源保护发现损坏的文件,但无法修复其中一些”消息,请尝试在安全模式下重新启动电脑,然后再次运行该命令。如果失败,你也可以尝试使用安装介质或恢复光盘启动,然后尝试从中执行命令。
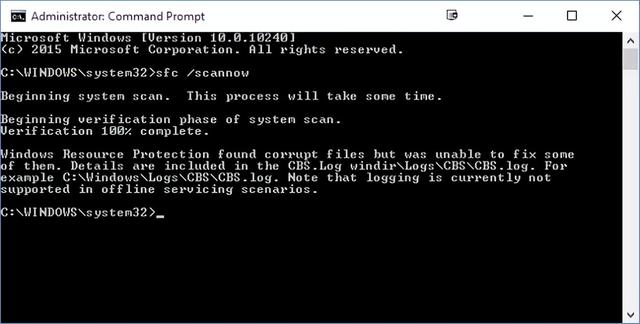
运行DISM命令修复Windows
部署映像服务和管理(DISM)工具用于修复Windows映像。你通常不应该运行DISM命令。但是,如果SFC命令无法正常运行或无法用正确的文件替换损坏的文件,DISM命令(或Windows 7中的系统更新准备工具)有时可以修复底层Windows系统并使SFC正确运行。
我们要使用的DISM命令将联机(与Windows更新位于同一源),获取文件的新副本,然后使用这些副本修复损坏的Windows文件并修复它发现的任何其他问题。
你需要活动的internet连接才能使其工作。若要在Windows 10或Windows 11中运行DISM命令,请使用管理权限打开命令提示符、PowerShell或Windows终端,然后输入:
DISM /Online /Cleanup-Image /RestoreHealth在关闭“命令提示”窗口之前,请允许命令完成运行。这可能需要五到十分钟。进度条在一段时间内保持在20%是正常的,所以不用担心。

如果DISM命令的结果表明发生了任何更改,请重新启动你的电脑,然后你应该能够成功运行SFC命令。
尝试系统还原或系统重置
如果你仍然遇到系统问题,而SFC和DISM命令没有帮助,你可以尝试更激进的操作。
运行“系统还原”工具将把Windows操作系统文件、设置和应用程序还原到以前的状态。如果操作系统在创建还原点的早期没有损坏,这可能会解决系统损坏问题。
如果所有其他操作都失败了,你可以随时进行系统重置或重新安装Windows。在Windows 8、10和11上,你可以执行“重置此电脑”操作,将Windows重置为默认状态。
尽管你必须重新安装程序,但你可以选择保留你的个人文件,或者删除所有内容并进行完整的重新安装。无论你选择哪一个,请确保你已先备份了电脑!在Windows 7及更早版本上,这需要使用计算机制造商提供的恢复分区或从头开始重新安装Windows。
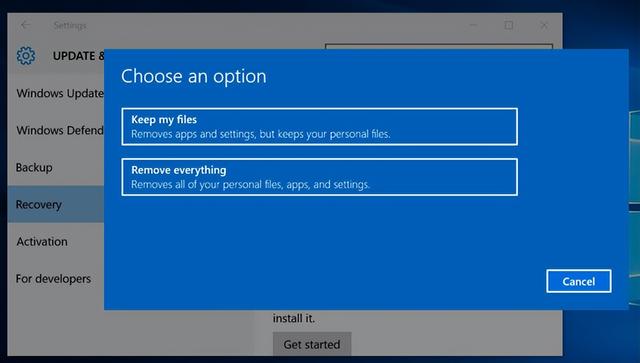
如果你在运行任何命令时遇到其他错误,请尝试在网络上搜索你遇到的特定错误。如果失败,命令通常会指向包含更多信息的日志文件,查看日志以了解有关特定问题的更多详细信息。
