在日常工作中, Excel 是处理数据的好帮手。在处理数据之前,需要先将数据录入工作表中。在录入数据时,一些特殊数据需要设置才能正确显示;而一些有规律的数据,可以通过填充来快速录入。本次课我们将学习了解一些数据录入的技巧,让你在录入数据时更加得心应手。
诸如:
(1)在单元格中录入长数据时,超过11位的数据会以科学计数法显示,如果要录入的是身份证号码或手机号码,应该怎样录入?
(2)在录入编号时,编号前有一长串固定的英文字母,你知道怎样快速录入吗?
(3)在录入有规律的数据时,你知道怎样使用填充功能快速录入吗?
(4)在其他软件中录入了数据,现在需要将这些数据录入Excel 工作表中,是重新录入还是直接导入呢?
希望通过本次内容的学习,能帮助你解决以上问题,并学会 Excel 更多的录入技巧。(注:文中涉及姓名、身份证号、手机号、住址等信息均为虚拟信息,由电脑程序生成)
一、快速输入特殊数据在Excel工作簿中输入数据时,对于一些非常规数据的输入方法可能有些不同。例如,输入身份证号码、以0开头的编号等。
1、输入身份证号码
在单元格中输入超过11位的数字时,Excel会自动使用科学计数法来显示该数字。例如,在单元格中输入了数字123456789101,则会显示成1.23457E+11。如果要在单元格中输入18位的身份证号,可以有二种方法来实现。
一是将所要输入的单元格区域的数字格式设置为文本,方法是:选中要输入身份证号码的单元格区域;然后在【开始】选项卡的【数字】组【数字格式】下拉列表中选择【文本】选项,如下图所示。操作完成后即可在单元格中输入身份证号码了。
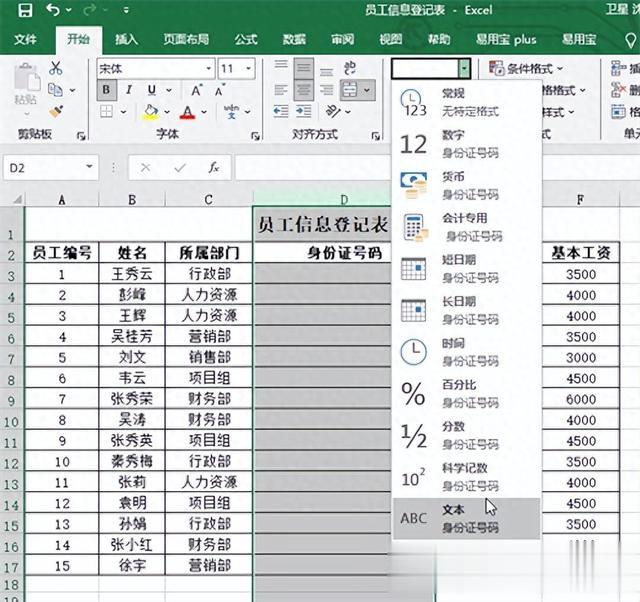
输入后的效果如下图所示。
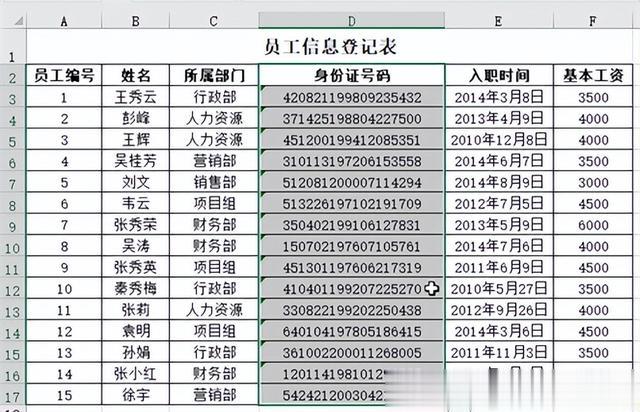
第二种方法是在单元格中先输入一个英文状态下的单引号,然后在单引号后边输入数字。
2、输入以0开头的数字编号
默认情况下,在单元格中输入以0开头的数字时,Excel会将其识别为纯数字,从而直接省略0.如果要在单元格中输入以0开头的数字,既可以通过设置文本格式的方式实现(方法同上1),也可通过自定义数据格式方式实现。
选中要输入“0”开头数字的单元格区域è右击鼠标,在弹出的快捷菜单中选择【设置单元格格式】è在【设置单元格格式】对话框中(如下图示)选择【数字】选项卡下的【自定义】,然后在【类型】输入框中输入0000,最后点击【确定】按钮即可。
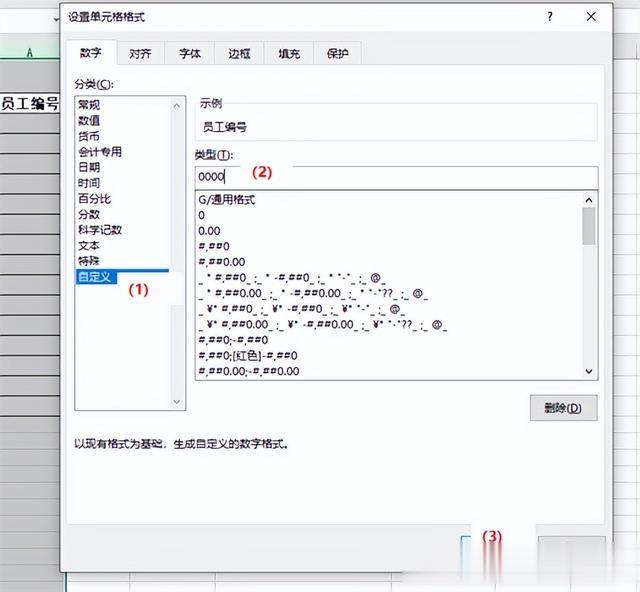
返回工作表,直接输入1、2、…,Excel将会自动在数字前面添加0,如下图所示。
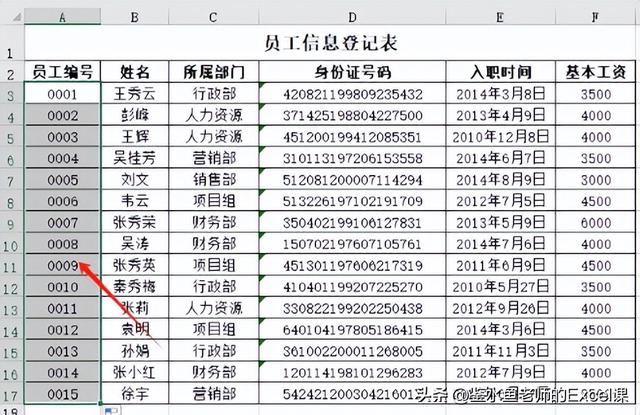
3、巧妙输入位数较多的员工编号
用户在编辑工作表的时候,经常会输入位数较多的员工编号、学号、证书编号,如“JDB2014001、JDB2014002、…”。此时发现编号的部分字符是相同的,若重复录入会非常烦琐,且易出错,可以通过自定义数据格式快速输入。
解决方法:
例如,要输入员工编号 “JDB2018001”,具体操作方法如下。
①选中要输入员工编号的单元格区域,打开【设置单元格格式】对话框,在【数字】选项卡的【分类】列表框中选择【自定义】选项;
②在右侧【类型】文本框中输入"JDB2018"000 ("JDB2018"是重复固定不变的内容)
③单击【确定】按钮,如下图所示。
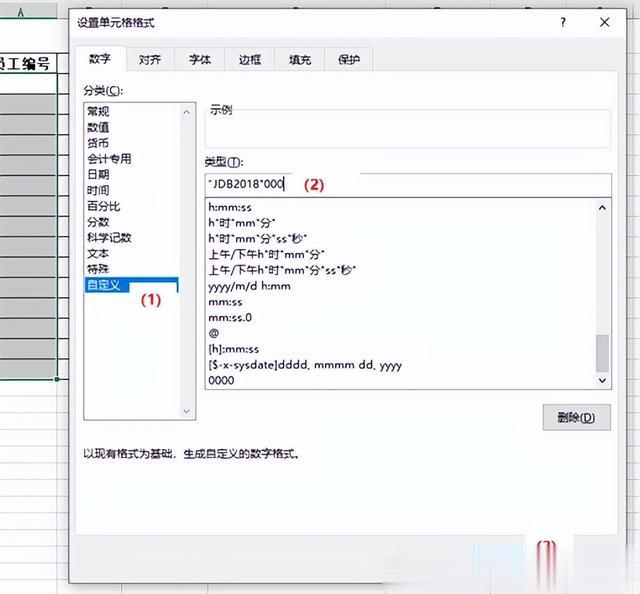
返回工作表,在单元格区域中输入编号后的序号,如“1、2、…”,然后按【Enter】键确认,即可显示完整的编号,如下图所示。

4、快速输入部分重复的内容
当要在工作中输入大量含部分重复内容的数据时,通过自定义数据格式的方法输入,可大大提高输入速度。
例如:要输入“销售一部、销售二部、…”之类的数据,具体的操作方法如下:
①选中要输入数据的单元格区域,右击鼠标在快捷菜单中选择【设置单元格格式】,打开【设置单元格格式】对话框,在【数字】选项卡的【分类】列表框中选择【自定义】选项;
②在右侧【类型】文本框中输入【销售@部】;
③单击【确定】按钮,如下图所示:
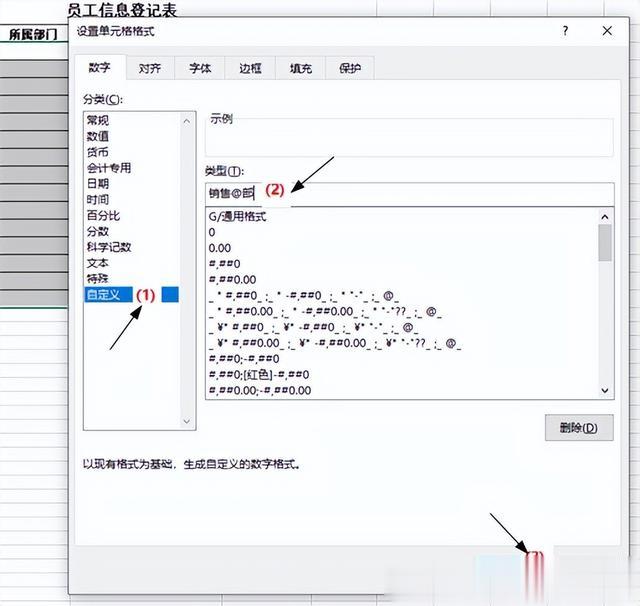
返回工作表,只需在单元格中直接输入“一、二、…”,即可自动输入重复的内容,如下图所示:
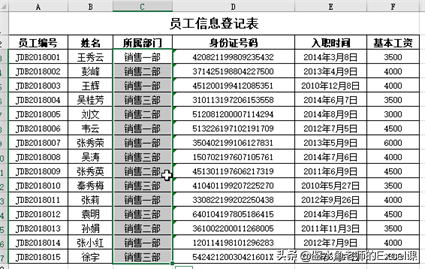
5、快速输入大写汉字数字
在编辑工作表时,有时还会输入大写的汉字数字,对于少量的大写汉字数字数字,按时常规的方法直接输入即可,而对于大量的大写汉字数字,为了提高输入速度,可以先进行格式设置再输入,或者输入小写数字后再设置格式进行转换。
如下图所示,有一份【备用金回拨单】,其中的金额部分数据要求大写形式填写:
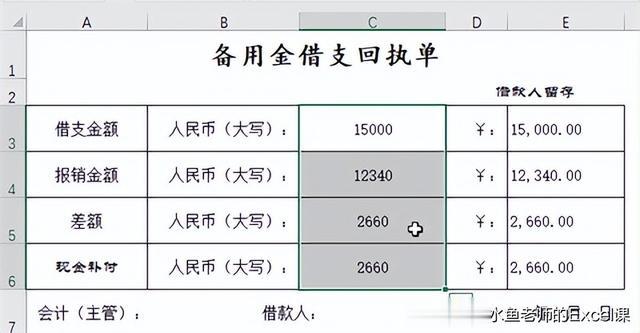
操作方法:①选择要转换成大写汉字数字的单元格C3:C6区域,打开【设置单元格格式】对话框,在【数字】选项卡的【分类】列表框中选择【特殊】选项;②在右侧【类型】列表框中选择【中文大写数字】选项;③单击【确定】按钮,如下图所示:
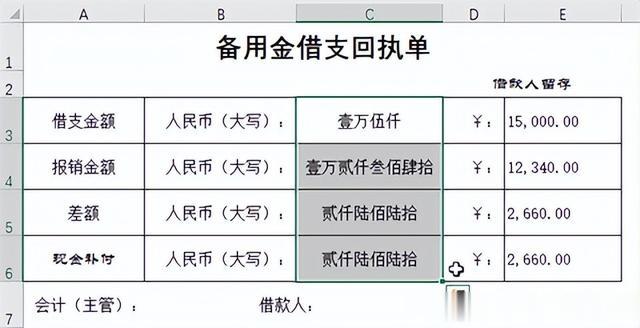
6、对手机号码进行分段显示
手机号码一般都是由11位数字组成。为了增强手机号码的易读性,可以将其设置为分段显示。例如,要将手机号码按照3、4、4的位数进行分段显示,具体操作方法如下:
①选中要设置分段显示的单元格区域;右击鼠标,在弹出的快捷菜单中选择“设置单元格格式”,然后在“数字”选项卡的“分类”列表框中选择“自定义”选项;②在右侧“类型”文本框中输入“000-0000-0000”;③单击“确定”按钮,如下图所示:
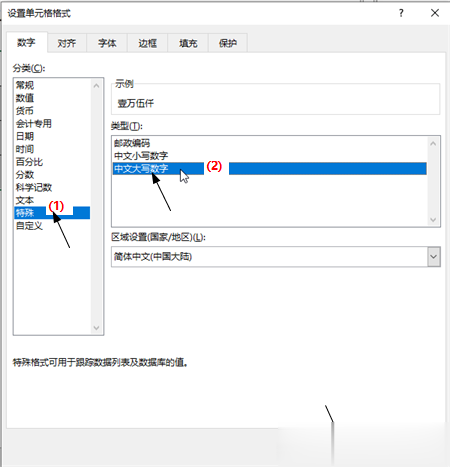
返回工作表,即可看到手机号码自动分段显示,如下图所示
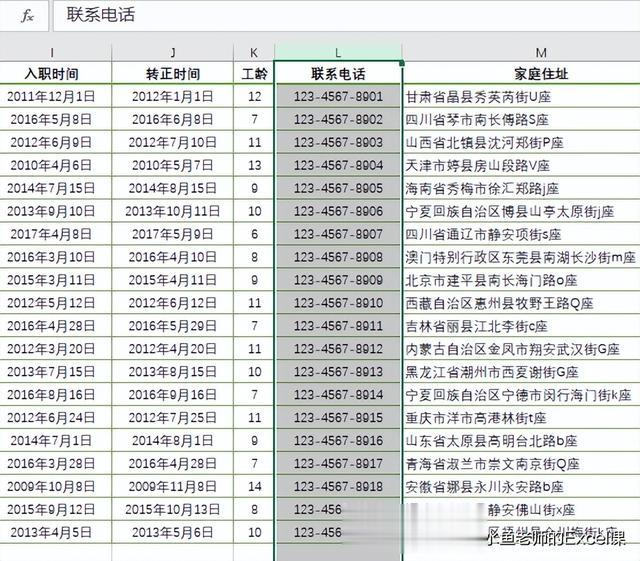
7、利用记忆功能快速输入数据
在单元格中输入数据时时,灵活运用Excel的记忆功能,可快速输入与当前列其他单元格相同的数据,从而提高输入效率。
如果要利用记忆功能输入数据,具体的操作方法如下:选中要输入与当前列其他单元格相同数据的单元格,按“Alt+↓”组合键,在弹出的下拉列表中将显示当前列的所有数据,此时可以选择需要录入的数据,如下图所示:
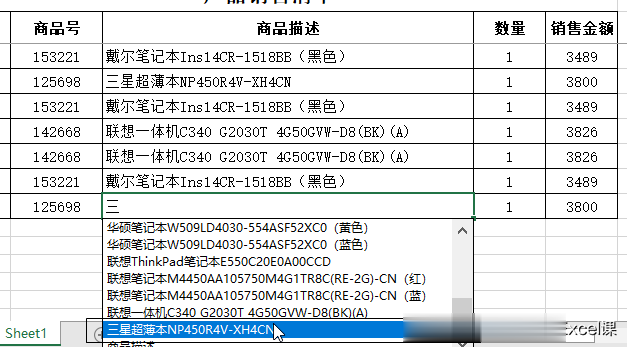
选择相应的项,即可自动输入所选数据。
8、快速输入系统日期和系统时间
在编辑销售订单类的工作表时,通常需要输入当时的系统日期和系统时间,除了常规的手动输入处处,还可以通过快捷键快速输入,具体操作方法如下:
①选中要输入系统日期的单元格,按“Ctrl+;”组合键,即可快速输入当前日期;
②选中要输入当前系统时间的单元格,按“Ctrl+Shift+;”组合键,即可快速输入当前系统时间,如下图所示。
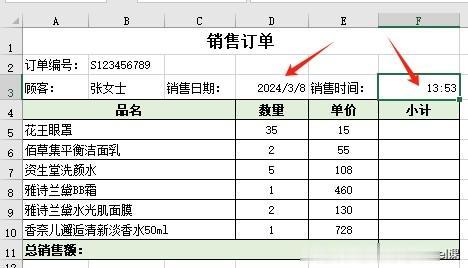
9、在多个单元格中快速输入相同的数据
在输入数据时,有时需要在一些单元格中输入相同的数据,如果逐个输入,非常费时。为了提高输入速度,我们可以按以下方法在多个单元格中快速输入相同相同数据。例如要在多个单元格中输入1,首先选中要输入数据的单元格(可以按住Ctrl键,然后鼠标点击不同的单元格,可以同时选中多个单元格),然后输入1,则刚才选中的单元格中输入了相同内容。
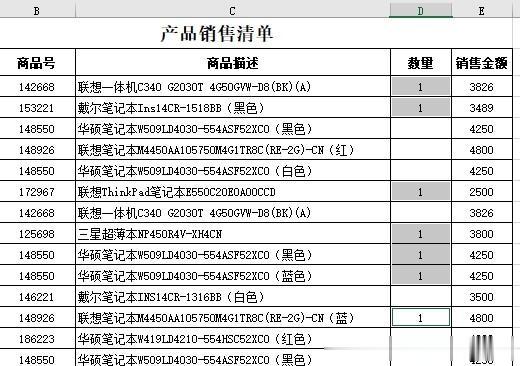
10、在多张工作表中同时输入相同数据
在Excel中还可以在多张工作表中同时输入相同的数据。
例如:要在当前工作簿的“2月”、“三月”、“四月”等3张工作表中同时输入相同的信息,可以这样操作:按住Ctrl键,然后依次单击这3张表的标签,然后在“2月”这张工作表中输入相关的数据,如下图所示:

完成内容输入后,右击任意工作表标签,在弹出的快捷菜单中选择“取消组合工作表”命令,即可看到刚才选中的工作表中输入了相同的内容。
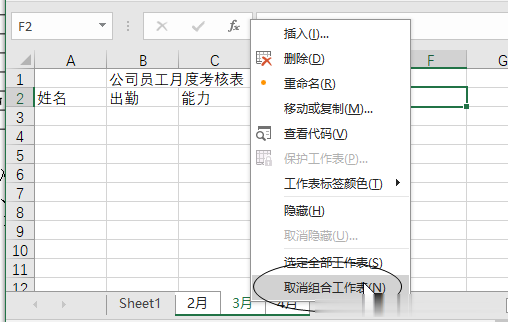
在Excel中快速录入数据还有诸如“快速填充数据”、“导入外部数据”等方法,限于篇幅,这些方法我们放到下一文中讲解,敬请关注!
我是鉴水鱼老师,关注我,持续分享更多Excel技巧。
