Excel具有自动计算、分析和统计数据的功能,因此要想使制表效率高效,数据的录入和整理也是必不可少的环节。这里跟鉴水鱼老师一起来探索二种常用的提高数据录入和整理的方法,灵活运用这些方法可以大幅提高表格制作效率。
一、选择性粘贴功能的妙用使用 Excel 制表时会常常遇到粘贴数据与公式的情况,如果所需要粘贴的只是其中一部分对象,如只粘贴公式,或只粘贴数值时,一般的粘贴方法会将单元格的全部信息粘贴过去,这样就会导致数据混乱。此时,使用“选择性粘贴”功能就能更有针对性地粘贴需要的对象。
使用“选择性粘贴”功能的方法:复制需要粘贴的单元格或单元格区域,在【开始】/【剪贴板】组中单击“粘贴”按钮下方的下拉按钮,在弹出的下拉列表中选择“选择性粘贴”命令,打开“选择性粘贴”对话框(如下图1示),在其中选择需要粘贴的内容后单击“确定”按钮即可。该对话框中一些常用的选项作用如下。
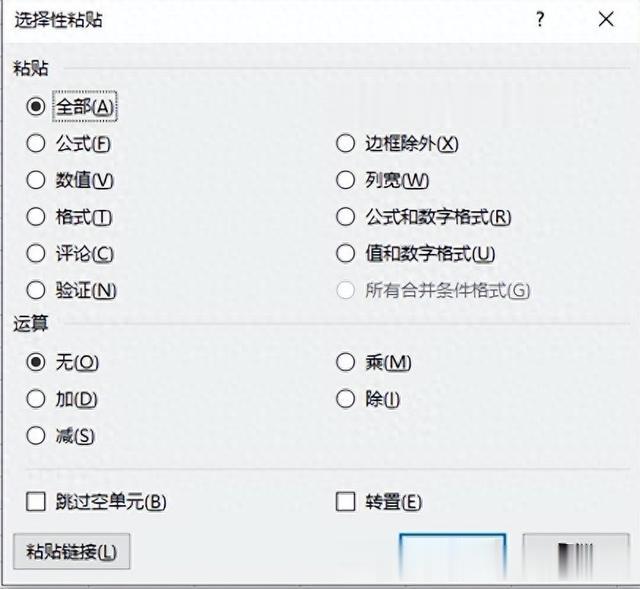
图1
◎公式:需要从其他单元格复制公式到指定单元格时可选择此项,它将仅粘贴源单元格中的公式,需要注意的是,公式被粘贴到目标单元格后,会根据所引用的单元格类型(相对引用、绝对引用以及混合引用)而使公式内容发生变化。
◎数值:需要从源单元格区域复制由相关公式计算出的数值,或要将单元格的数值粘贴到指定单元格而不需要同时应用格式时,可选择此项。
◎格式:当需要复制源单元格格式(含条件格式)到目标单元格时可选择此项。它只能粘贴单元格的格式,不能粘贴单元格的内容。
◎列宽:当需要将源单元格或单元格区域的列宽应用到目标单元格区域时可选择此项。它只能复制列宽而不能粘贴内容。
◎跳过空单元:如果复制的单元格区域中有空白单元格,粘贴时不希望将空白单元格覆盖掉目标单元格对应的值时可选择此项。它对结构相同的汇总表格之间的数据复制引用十分实用,减少了分段复制的麻烦。如下图2中的部分产品的进货数量需要更新,此时便可通过跳过空单元快速更新源数据。
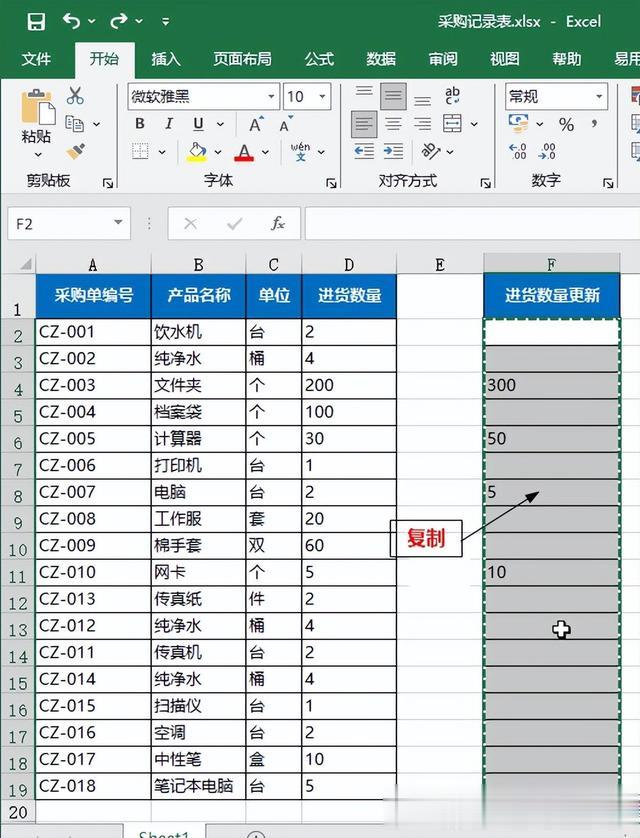
图2
方法为:选中“进货数量更新”栏下的与进货数量对应的单元格区域并进行复制,选中“进货数量”栏下的源进货量数据,打开“选择性粘贴”对话框,选中“跳过空单元”复选框,单击“确定”按钮即可完成更新,如下图3示。

图3
◎转置:该选项会将被复制数据的列变成行,行变成列。具体而言,复制的单元格区域的顶行将在粘贴后位于指定单元格区域的最左列,而复制的单元格区域的最左列将在粘贴后位于指定单元格区域的顶行(如下图4示)。转置功能只适用于绝对引用的单元格。
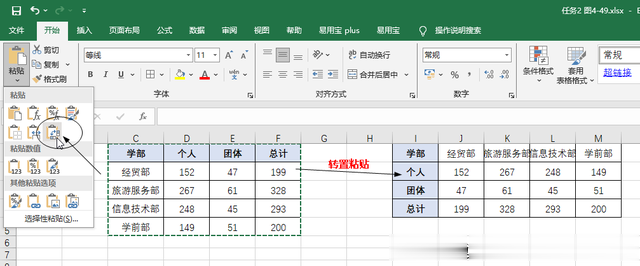
图4
二、查找与替换还可以这样使用Excel的“查找与替换”功能不仅可以查找替换错误的内容,该功能还能实现长字符串的快速录入、使用通配符查找对象、查找并替换指定格式等功能。
1、快速录入长字符串

图5
当需要在工作表中录入大量相同的长字符串时,可事先用某个简短的字符代替长字符串,然后用“查找与替换"功能将该简短的字符替换为所需的长字符串。(如上图5示)需要输入“CK6140数控机床”时,可仅输入“机床”,输入完成后查找“机床",并将其全部替换为“CK6140数控机床”即可(如下图6示)。使用这种方法时一定要注意,简化的字符不能与工作表中的其他字符相同,否则后面替换时会把其他正确字符一并替换。

图6
2、使用通配符查找对象
通配符可以实现模糊查找, Excel 中的通配符主要有“?”和“*”两种,具体用法如下。
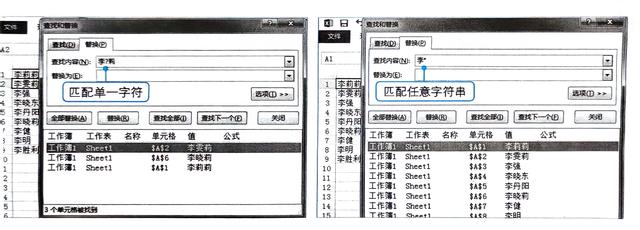
图7
◎“?”表示的是匹配任意单一字符。如查找“李?莉”时,可查找到“李莉莉”、”李雯莉”等所有包含3个字符且第1个字符为“李”,第3个字符为“莉”的数据。
◎ “*”表示的是匹配任意字符串。如查找“李*”时,可查找到“李莉莉”、“李雯莉”、“李强”等所有第1个字符为“李”的数据。
3.查找并替换指定的格式
除了查找与替换数据外, Excel 中的查找/替换功能还可查找并替换格式。例如,将工作表中所有加粗字体单元格的字号增大,便可按下面的方法来实现。
【STEP 1】 启用“替换”功能
在【开始】/【编辑】组中单击“查找和选择”按钮,在弹出的下拉列表中选择“替换”命令。

图8
【STEP 2】 设置查找内容
①打开“查找和替换”对话框,单击“选项”按钮展开对话框;②单击“查找内容”下拉列表框右侧的“格式”按钮,在弹出的下拉列表中选择“格式”命令。
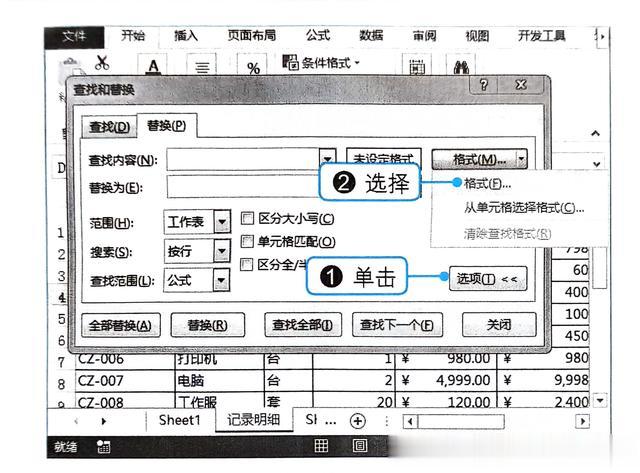
图9
【STEP 3】 查找加粗字体
①打开“查找格式”对话框,单击“字体”选项卡;②在“字形”列表框中选择“加粗”选项,查找工作表中所有设置了加粗格式的单元格;③单击“确定”按钮。
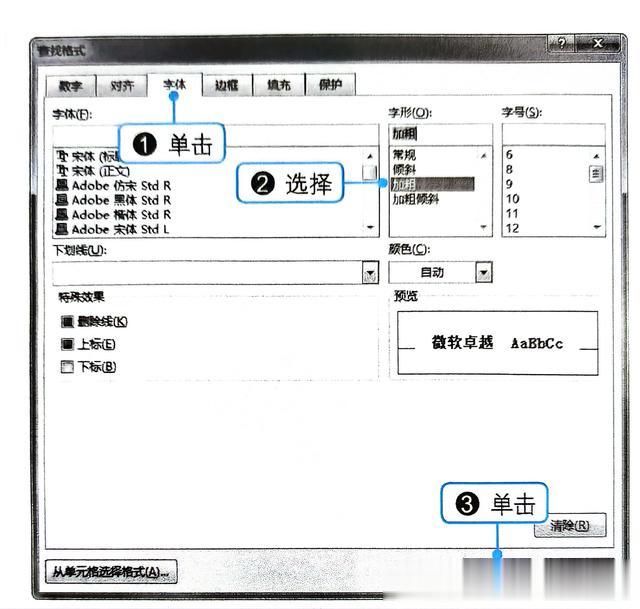
图10
【STEP 4】设置替换格式
返回“查找和替换”对话框,单击“替换为”下拉列表框右侧的“格式”按钮,在弹出的下拉列表中选择“格式”命令。
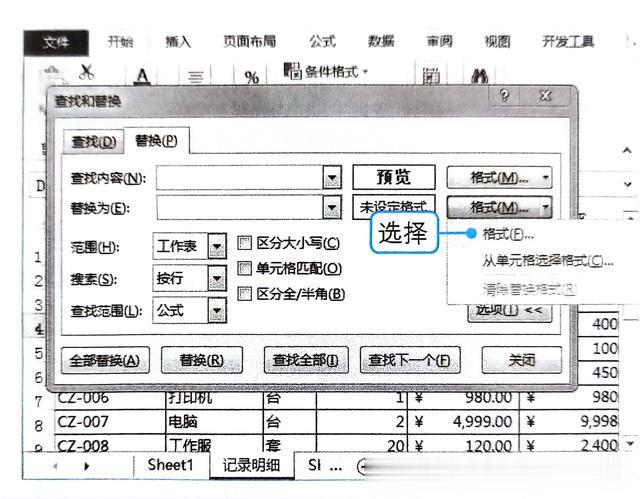
图11
在工作表中按 Ctrl+H】组合键即可打开“替换”对话框;若不需要替换,只需进行查找操作,则可按【Ctrl+F】组合键打开“查找”对话框。
【STEP 5】增大字号
①打开“替换格式”对话框,单击“字体”选项卡,在“字号”列表框中选择“12”,表示将查找到的所有加粗字符的字号设置为12号;②单击“确定”按钮。

图12
【STEP 6】 替换对象
①返回“查找和替换”对话框,单击“全部替换”按钮;
②弹出显示替换次数的提示对话框,单击“确定”按钮。·
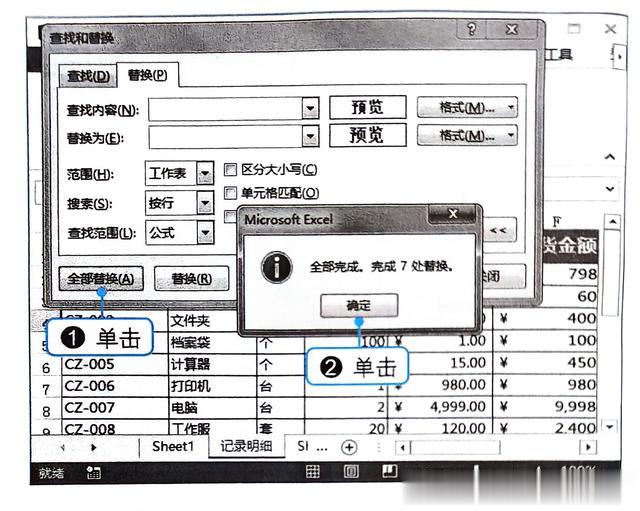
图13
注: 完成查找替换格式后应及时清除格式
Excel 在查找替换格式后,会保留这次操作的格式设置,此后,如果只是查找和替换字符,应及时清除“查找和替换”对话框中的格式设置,否则查找替换字符时会同时加上相应格式为条件,导致无法查找成功。清除“查找和替换”对话框中的格式很简单,只需单击“格式”按钮,在弹出的下拉列表中选择“清除查找格式”或“清除替换格式”命令即可。
希望今天的分享对你的工作或学习有所帮助!
我是鉴水鱼老师,关注我,持续分享更多的Excel操作技巧。
