Windows 10中任务栏冻结是一个常见的问题,它给你带来了困难,因为你不能使用任务栏做许多事情。幸运的是,有一些有效的方法来解决这个问题。
任务栏冻结的原因Windows操作系统中的任务栏是计算机屏幕底部的元素。有了它,你可以通过“开始”菜单找到并启动程序,或者查看当前打开的程序。
然而,任务栏可能无法工作,一些用户报告称Windows 10的任务栏在睡眠后冻结。在这种情况下,你不能使用它来单击开始菜单、图标、通知等。此外,当使用Win+R和Win+X等快捷方式时,Windows 10不响应。
Windows 10任务栏冻结或无响应可能由一系列原因触发,例如,更新问题、损坏的系统文件、损坏的用户帐户文件等。
如何修复Windows 10中冻结的任务栏重新启动Windows资源管理器
这是一种解决Windows任务栏冻结问题的可能方法。以下是你应该执行的操作:
1、按键盘上的组合键Ctrl+Shift+Esc启动任务管理器。
2、在进程选项卡下,找到并单击Windows资源管理器,然后单击重新启动。
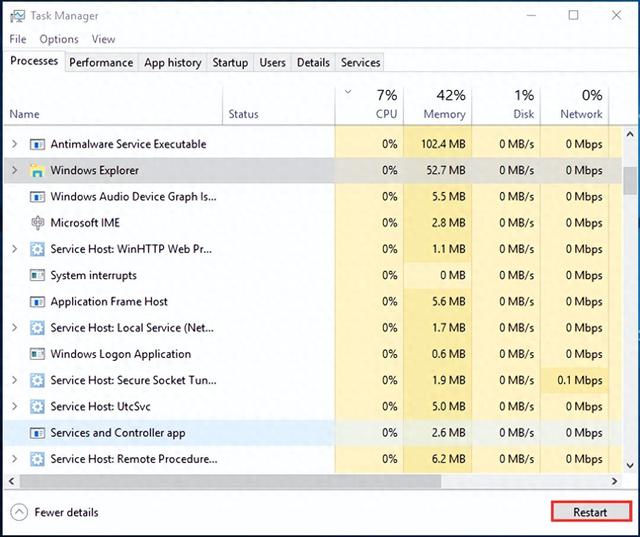
3、Windows资源管理器将重新启动,任务栏应该可以再次工作。如果Windows 10任务栏冻结问题仍然存在,请尝试以下其他解决方案。
使用PowerShell修复冻结的任务栏
要解决Windows 10中任务栏冻结的问题,PowerShell可以为你提供帮助。只需遵循以下步骤:
1、同时按键盘上的Ctrl+Shift+Esc以启动任务管理器。
2、转到“服务”选项卡,并查找mpssvc(Windows Defender Firewall)。确保服务正在运行。如果不是,则应右键单击它并选择“开始”。
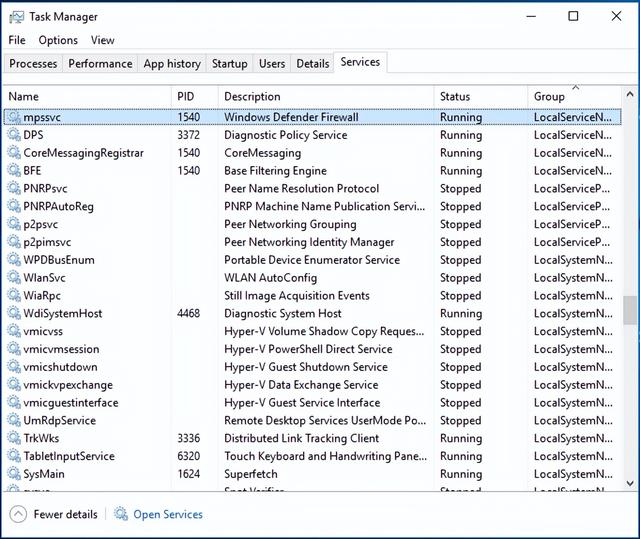
3、单击文件>运行新任务,键入powershell,选中使用管理权限创建此任务复选框,然后单击确定。
4、将以下命令复制并粘贴到Windows PowerShell窗口,然后按Enter键:
Get-AppXPackage -AllUsers | Foreach {Add-AppxPackage -DisableDevelopmentMode -Register “$($_.InstallLocation)\AppXManifest.xml”}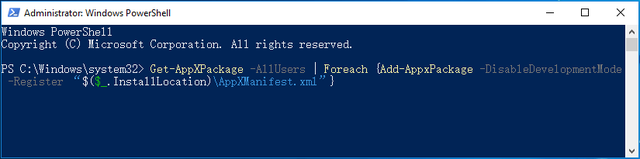
5、之后,任务栏应该可以正常工作。如果任务栏冻结的问题仍然存在,请继续故障排除。
运行SFC
如上所述,损坏的系统文件可能会导致任务栏在Windows 10中冻结。因此,应该使用系统文件检查器执行扫描,以扫描系统并修复损坏。请参见以下步骤:
1、由于你可能无法使用Win+R键,只需按Ctrl+Shift+Esc启动任务管理器。
2、单击文件>运行新任务,键入cmd,选中“以系统管理权限创建此任务”,然后单击确定以管理员身份启动命令提示符。
3、键入sfc /scannow,然后按Enter键。
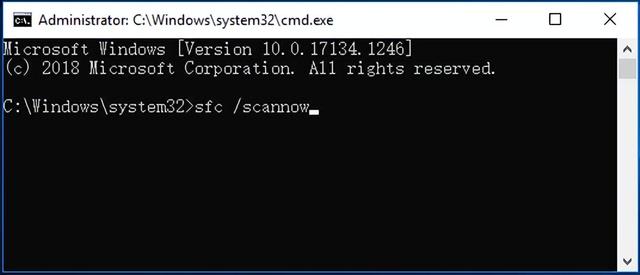
运行DISM
执行SFC扫描后,还可以运行DISM来修复损坏的系统文件,以修复Windows 10中任务栏冻结的问题。
1、按照上述方法中的步骤1和步骤2,以管理员身份运行命令提示符。
2、键入Dism /Online /Cleanup-Image /RestoreHealth,然后按Enter。
3、耐心等待,直到操作100%完成。
启用User Manager
Windows 10任务栏冻结可能是由禁用的User Manager引起的。你可以尝试重新启用它来解决你的问题。请遵循以下步骤:
1、同时打开任务管理器,创建新任务,键入service.msc,然后单击确定。
2、找到User Manager,双击打开新窗口。
3、将启动类型更改为自动,并在停止时启动。

4、单击应用,然后单击确定以保存更改。
5、重新启动计算机,任务栏应该可以再次工作。
禁用最近打开的项目
这种方法适用于任务栏问题。如果在冻结的任务栏上单击鼠标右键无法获得上下文菜单,请尝试禁用最近打开的项目以加快列表启动。
1、在Windows 10中,右键单击计算机桌面上的空白区域,然后选择个性化。
2、单击左侧窗格中的开始,向下滚动,关闭在“开始”菜单或任务栏的跳转列表中显示最近打开的项。

3、重新启动电脑,查看Windows 10任务栏冻结是否已解决。如果不行,请尝试其他方法。
执行系统还原
如果你事先创建了一些系统还原点,则执行简单的还原可以帮助将Windows系统还原到更早的工作日期,以修复任务栏冻结的问题。
1、按Win+R打开“运行”窗口,在文本框中键入sysdm.cpl,然后按Enter。如果Win+R不工作,请启动任务管理器,创建新任务,输入sysdm.cpl,然后单击确定。
2、转到系统保护选项卡,然后单击系统还原按钮。
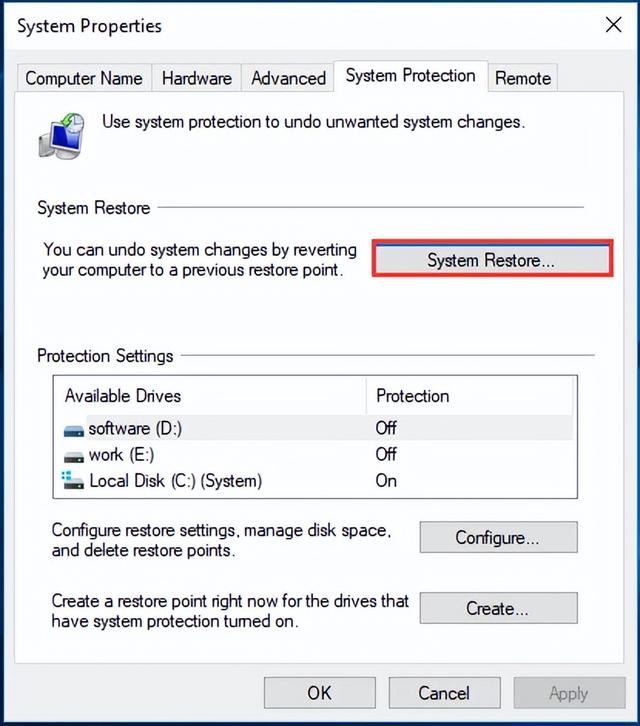
3、在弹出的窗口中点击下一步。
4、从列表中选择还原点。请注意,还原点应早于计算机上开始发生Windows 10任务栏冻结问题的日期。
5、单击下一步,确认还原点,然后单击完成。然后,恢复过程开始。
执行干净引导
有时,第三方软件可能与Windows冲突,并导致任务栏不响应。要解决此问题,你可以尝试执行全新引导并修复此任务栏问题。
1、打开“运行”窗口,键入msconfig,然后按Enter。或者,在任务管理器中创建新任务,键入命令,然后单击“确定”。
2、转到“服务”选项卡,选中“隐藏所有Microsoft服务”,然后单击“全部禁用”。
3、在“启动”选项卡下,单击“打开任务管理器”。
4、点击启动程序,选择禁用。
5、退出任务管理器和系统配置窗口,重新启动电脑,查看Windows 10任务栏是否可以工作。
创建新用户帐户
根据用户的说法,Windows 10任务栏无响应或冻结的问题有时是由损坏的用户帐户或未正确设置用户帐户设置/配置引起的。若要解决此问题,可以尝试在计算机上创建新的用户帐户,并将数据从旧帐户导入新帐户。按照以下步骤执行此工作:
1、按Win+I打开Windows设置应用程序。如果在任务栏冻结时无法工作,你也可以转到任务管理器,创建新任务,键入ms-Settings:,然后单击确定。
2、导航到帐户>家庭和其他人。
3、从“其他用户”部分单击“将其他人添加到这台电脑”。
4、单击我没有此人的登录信息链接。
5、单击“添加没有Microsoft帐户的用户”。
6、输入用户名和密码,然后单击“下一步”。
创建新用户帐户后,切换到新帐户,并检查Windows冻结的任务栏是否已修复。如果问题解决了,则问题与可能已损坏的旧用户帐户有关。你应该将所有个人文件从旧帐户移动到新帐户。
