一提到动态表,很多同学就有放弃的打算,以为要编程。别介呀,有些动态数据表的效果虽然看起来酷酷的,其实每个分拆步骤都很简单。
不信咱走一波。
案例:将下图 1 的数据表制作成动态的,选择“升序”或“降序”选项,整个表格就自动按要求排序。
效果如下图 2 所示。
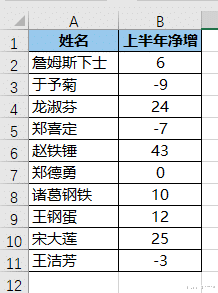
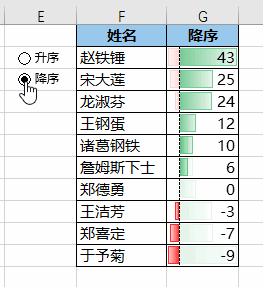
1. 将 C 列设置为辅助列 --> 在 C2 单元格中输入以下公式 --> 下拉复制公式:
=B2*10000+ROW()
公式释义:
这个公式的作用是把 B 列的数值变成一个不会重复的唯一值

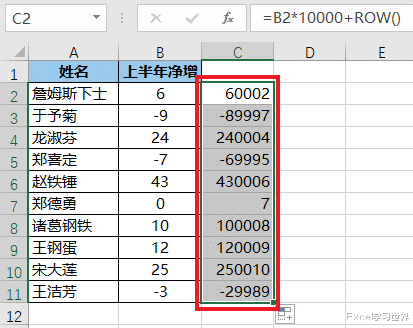
接下来设置控件。
2. 选择菜单栏的“开发工具”-->“插入”--> 选择“表单控件”处的“选项按钮”
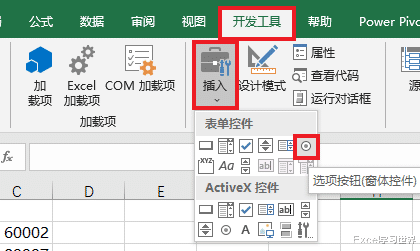
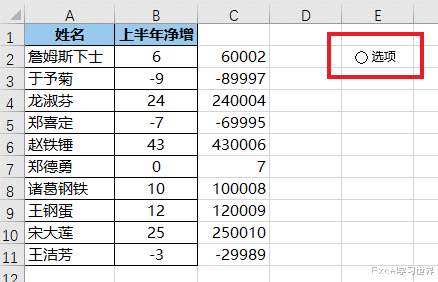
3. 复制粘贴出一个同样的控件。

4. 选中上方的控件 --> 右键单击 --> 在弹出的菜单中选择“编辑文字”
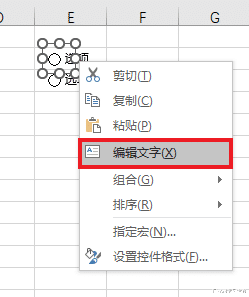
5. 将文本修改为“升序”
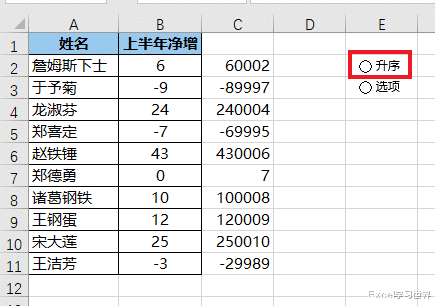
6. 用同样的方式将下方控件的文本修改为“降序”
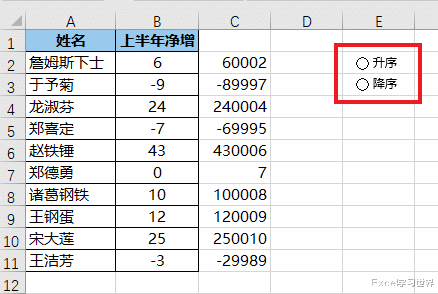
7. 选中任意一个控件 --> 右键单击 --> 在弹出的菜单中选择“设置控件格式”
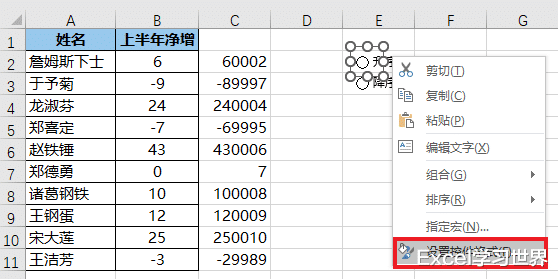
8. 在弹出的对话框中选择 G1 来放置单元格链接 --> 单击“确定”
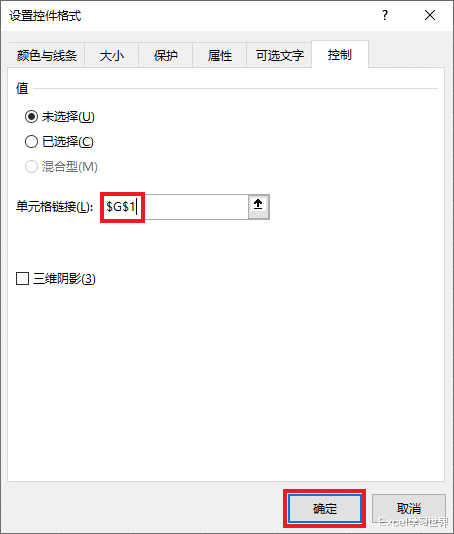
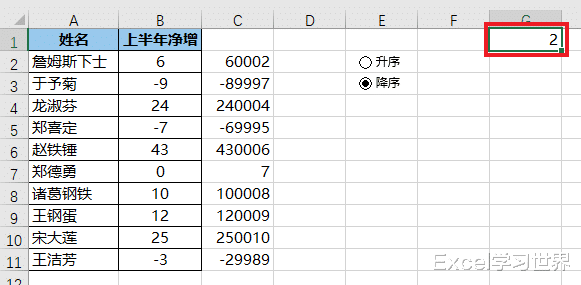
选择不同的选项,G2 单元格中的数值就会分别显示 1 和 2。
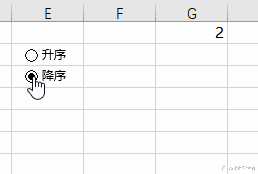
9. 用格式刷将原数据表的标题格式复制到 F 和 G 列,F1 也设置为“姓名”。
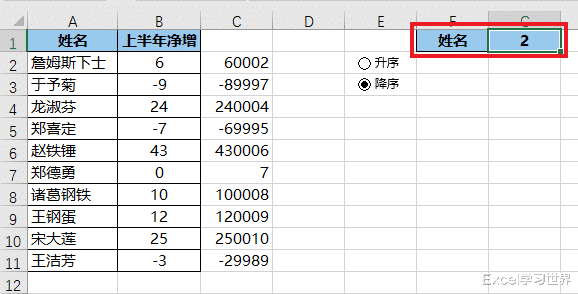
10. 选中 G1 单元格 --> 按 Ctrl+1 --> 在弹出的对话框中选择“数字”选项卡 --> 选择“自定义”--> 输入以下类型 --> 点击“确定”:
[=1]升序;[=2]降序


现在 G 列虽然仍然是数值,但是通过格式设置,会随着控件的选择分别显示为“升序”和“降序”。
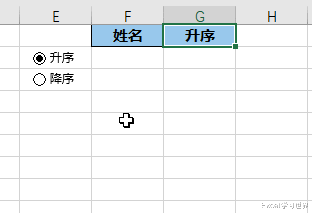
11. 将 D 列作为第二个辅助列 --> 在 D2 单元格中输入以下公式 --> 下拉复制公式:
=IF($G$1=1,SMALL($C$2:$C$11,ROW(A1)),LARGE($C$2:$C$11,ROW(A1)))
公式释义:
SMALL($C$2:$C$11,ROW(A1)):
small 函数的作用是提取区域 $C$2:$C$11 中第 ROW(A1) 小的值;
随着公式下拉,row 函数的结果依次递增,small 函数就随之依次提取越来越大的值,从而起到升序排序的作用;
LARGE($C$2:$C$11,ROW(A1)):large 函数的作用就正好与 small 相反,因此结果就是降序排序;
IF($G$1=1,...,...):如果 G1 的值为 1,则升序排序;否则就降序排序
* 上述公式中的参数,除了两个 row 函数的参数需要相对引用外,其他都要绝对引用。
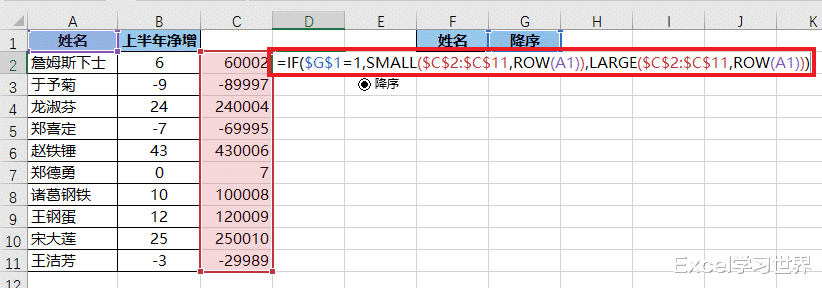
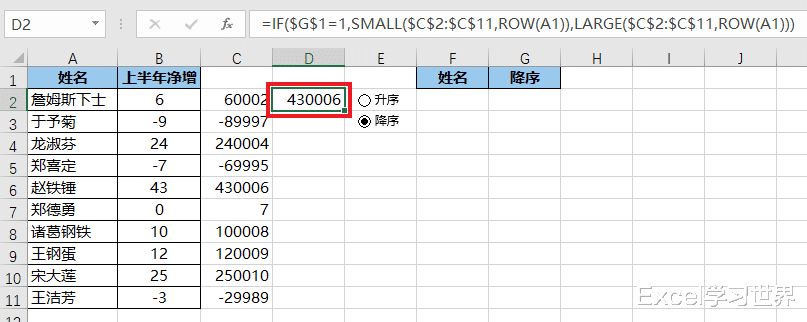
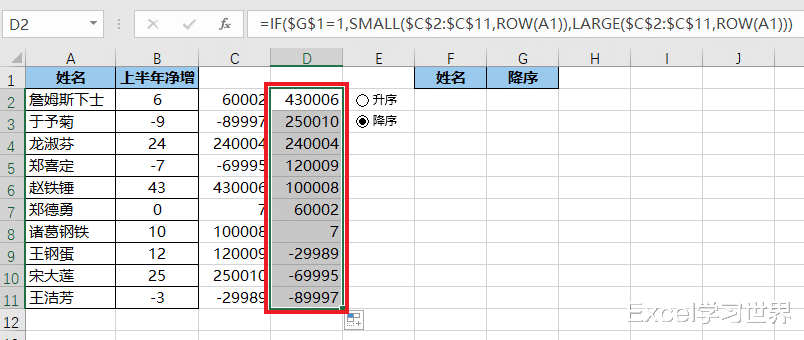
选择控件选项,D 列的值就会随之排序。
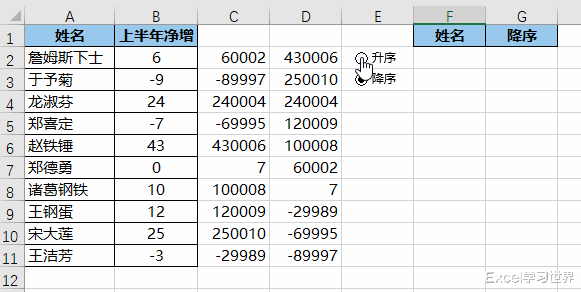
12. 在 F2 单元格中输入以下公式:
=INDEX($A$2:$A$11,MATCH(D2,$C$2:$C$11,0))
公式释义:
index+match 的公式组合已经写过太多案例了,作用是先用 match 函数在 $C$2:$C$11 中找到 D2 的排列位置数;
然后用 index 函数在 $A$2:$A$11 的上述对应位置提取出人名

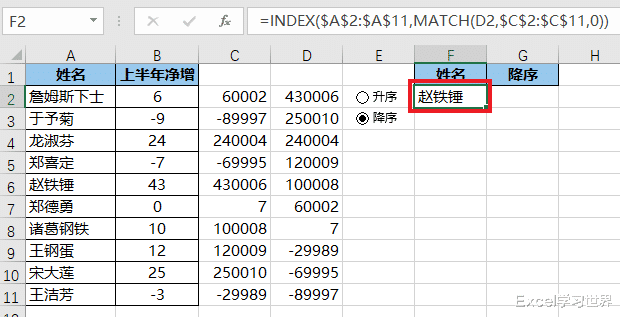
13. 在 G2 单元格中输入以下公式:
=INDEX($B$2:$B$11,MATCH(D2,$C$2:$C$11,0))
这段公式跟前面作用一样,这次是提取出 B 列 的值。
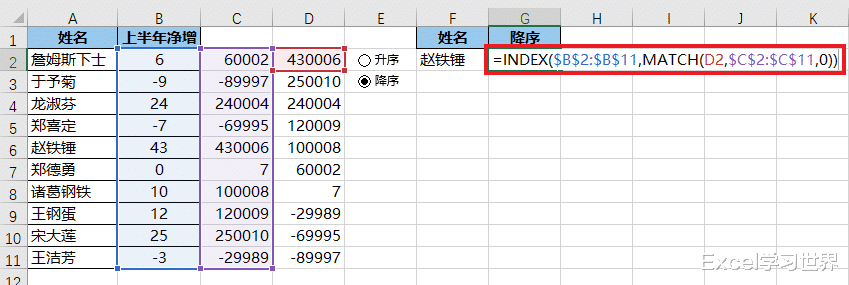
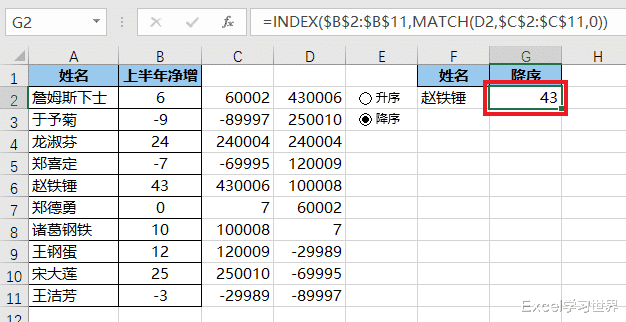
14. 选中 F2:G2 --> 向下拖动复制公式
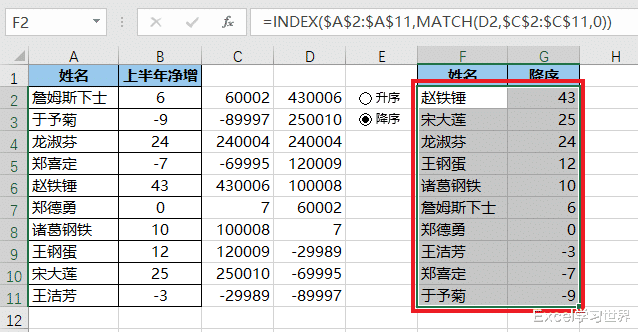
15. 将辅助列的字体设置为白色,隐藏起来。
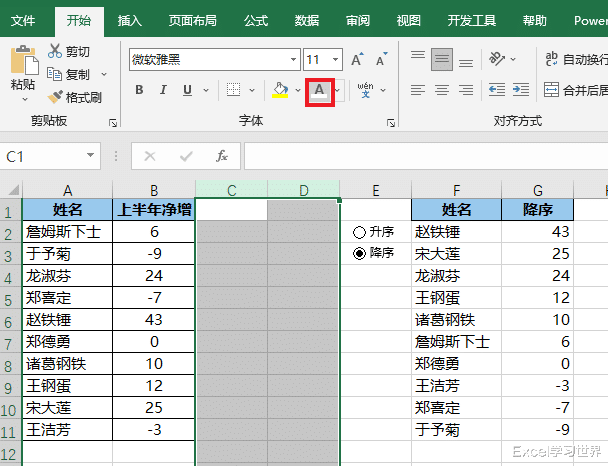
至止,控件所控制的数据表排序已经设置完毕了。
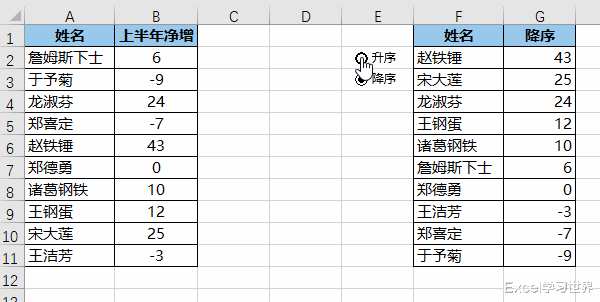
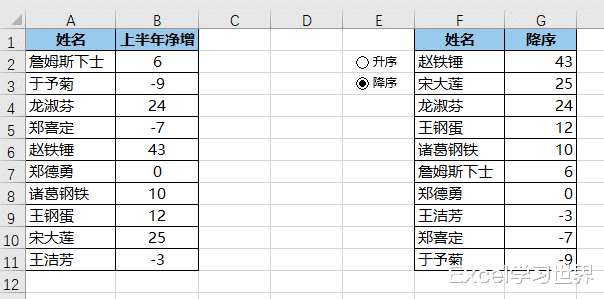
接下来为了更加清晰展示数据差异,再设置一下数据条。
16. 选中 G2:G11 区域 --> 选择菜单栏的“开始”-->“条件格式”-->“数据条”--> 选择所需的数据条颜色

这就是最终效果。
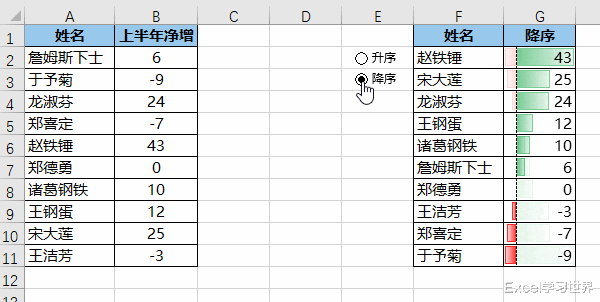


实际很强大,但是坏人利用起来比正经需要的人方便。所以被冷落了。其实呢,效率上也就是个一般般的东西,无非是不用再重复安装其他开发环境罢了。
你一个新闻资讯的媒体号,讨论什么技术问题?你闲的没事干了呗?
收藏
一列数字排序,其他所有列跟随,怎么办
进夹吃灰![笑着哭]