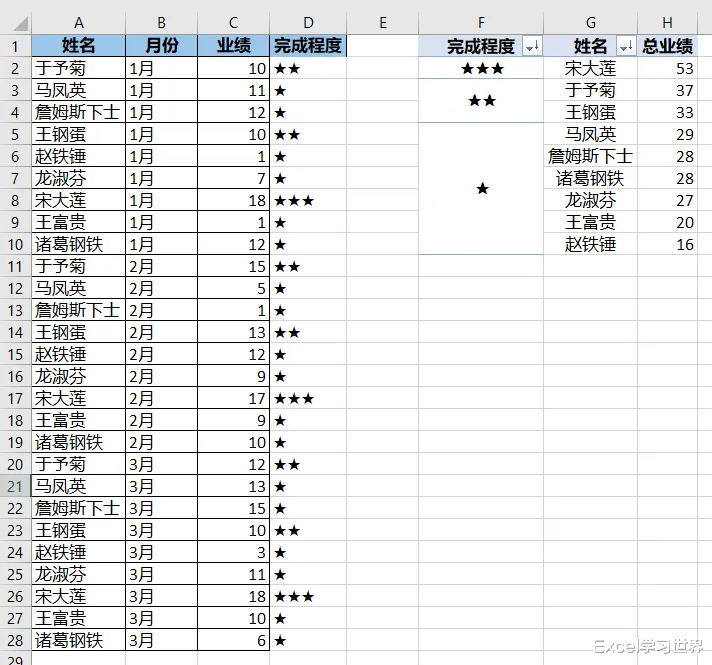今天教一个数据透视表的教程,据说是某大厂入职考试题。
案例:
将下图的数据表制作成数据透视表,要求按每个人的总业绩从高到低排名,并且在前面加上 ★ 号直观表达。
效果如下图 2 所示。


解决方案:
1. 将 D 列设置为辅助列,在 D2 单元格中输入以下公式 --> 下拉复制公式:
=REPT("★",INT(SUMIF(A:A,A2,C:C)/15))
公式释义:
SUMIF(A:A,A2,C:C):计算同一姓名人的所有业绩之和;
INT(.../15):
将上述求和结果除以 15 后,向下舍入到最接近的整数;
每个月的业绩指标是 5,所以 3 个月的总指标就是 15;用实际业绩除以指标,可以合理地看出完成情况;
REPT("★",...):重复显示 ★ 号,重复次数为上述整数



2. 选中数据表的任意单元格 --> 选择菜单栏的“插入”-->“数据透视表”
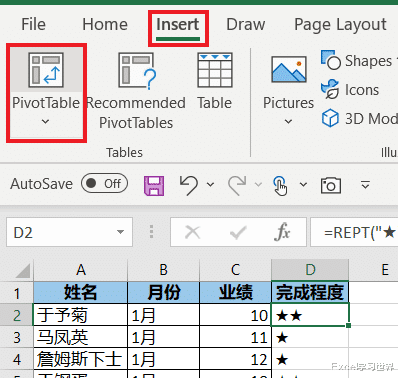
3. 在弹出的对话框中选择“现有工作表”及目标位置 --> 点击“确定”

4. 按以下方式拖动字段:
行:完成程度、姓名
值:业绩


5. 选中数据透视表的任意单元格 --> 选择菜单栏的“设计”-->“报表布局”-->“以表格形式显示”

6. 选择“设计”-->“分类汇总”-->“不显示分类汇总”

7. 选择“设计”-->“总计”-->“对行和列禁用”
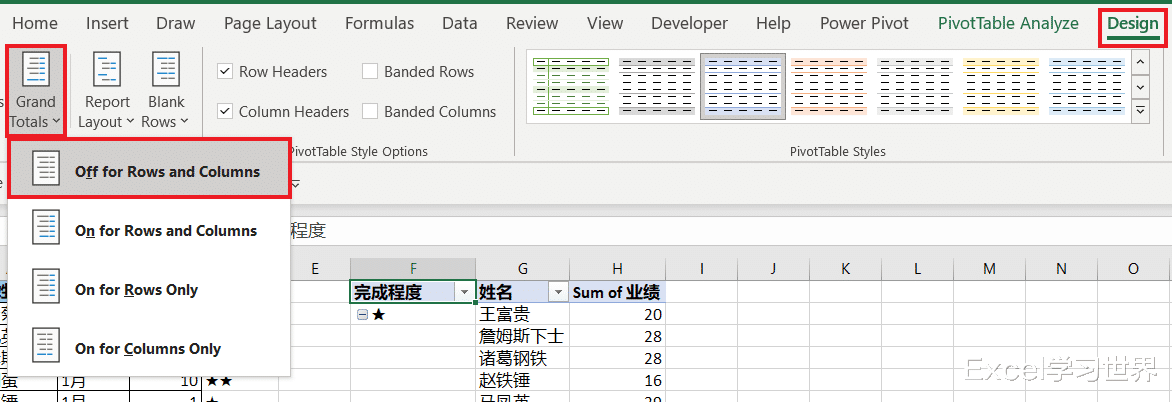

8. 将值列的标题修改为“总业绩”
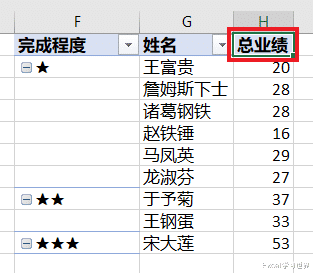
9. 选中数据透视表的任意单元格 --> 右键单击 --> 在弹出的菜单中选择“数据透视表选项”

10. 在弹出的对话框中选择“布局和格式”选项卡 --> 勾选“合并且居中排列带标签的单元格”--> 点击“确定”


11. 再次右键单击 --> 选择数据透视表选项

12. 在弹出的对话框中选择“显示”选项卡 --> 取消勾选“显示展开/折叠按钮”--> 点击“确定”


13. 点击“完成程度”旁边的下拉菜单 --> 在弹出的菜单中选择“降序”--> 点击“确定”
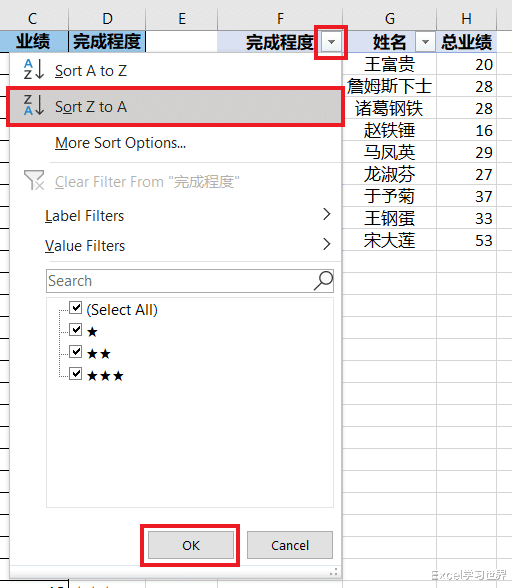

14. 点击“姓名”旁边的下拉菜单 --> 在弹出的菜单中选择“其他排序选项”

15. 在弹出的对话框中选择“降序排序(Z 到 A)依据”--> 选择“总成绩”--> 点击“确定”
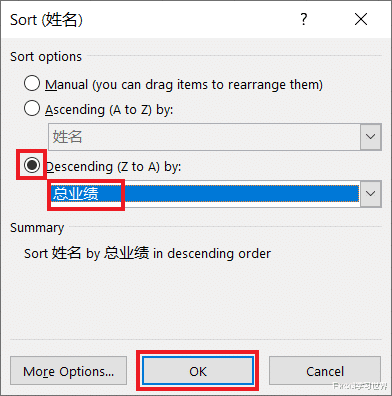
这样就可以交卷了。