今天继续讲解超级数据透视表 Power Pivot。
如果在普通透视表中增加计算字段,透视表并不会自动过滤错误值,这是常识。
但是用了超级透视表就不同了,稍微设置一下,错误值就会主动不显示。这是什么神仙应用啊!
案例:
将下图 1 的数据表制作成数据透视表,要求分别计算出每种水果每个月的总库存数,且计算月度增量 %,效果如下图 2 所示。


解决方案:
错误的做法我就不演示了,太简单。下面直接看正确操作。
1. 选中数据表的任意单元格 --> 选择任务栏的 Power Pivot -->“添加到数据模型”

2. 在弹出的对话框中保留默认设置 --> 点击“确定”

表格已经上传至 Power Pivot。
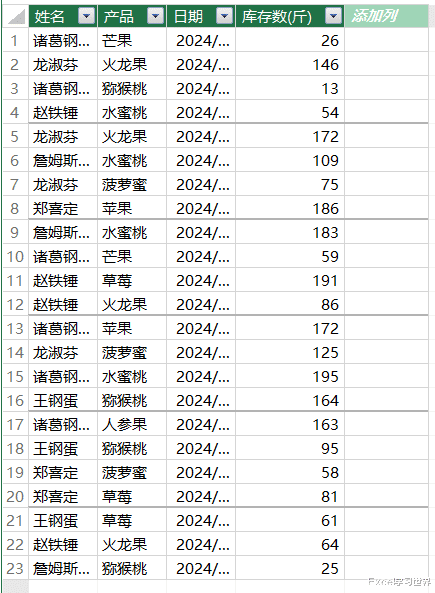
3. 选中旁边空白列的第一个单元格 --> 输入以下公式,提取出月份:
=MONTH('表1'[日期])

4. 选中分割线下方的任意单元格 --> 在公式栏中输入以下公式:
8:=CALCULATE(SUM('表1'[库存数(斤)]),'表1'[计算列 1]=8)
公式释义:
8::表示列名;
CALCULATE(...):CALCULATE 函数可以实现筛选状态下的数据运算;
SUM('表1'[库存数(斤)]):表示对 '表1'[库存数(斤)] 求和;参数不需要全部手工输入,通常打了 ' 符号后就会出现菜单,可以从中筛选;
'表1'[计算列 1]=8:表示求和公式的筛选条件


5. 将刚才的计算结果复制粘贴到任意空单元格。
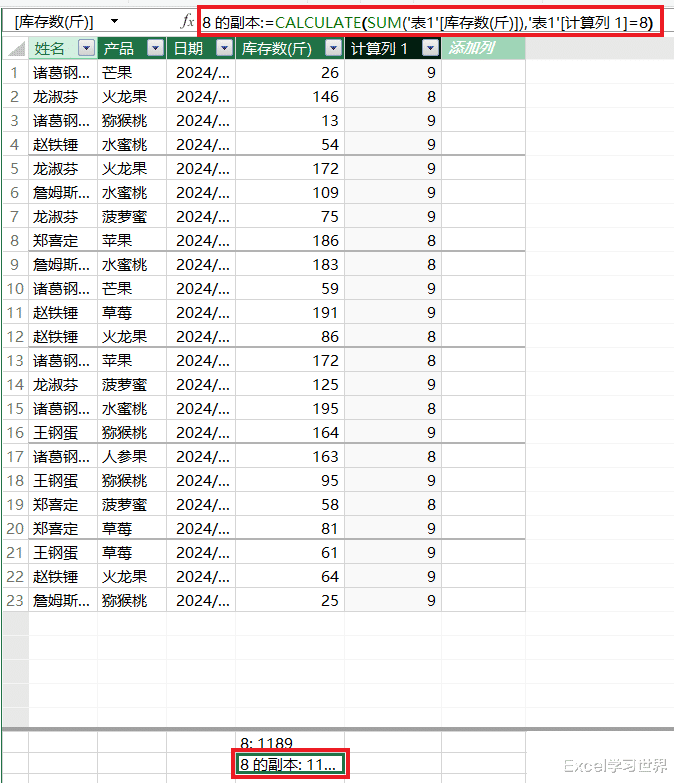
6. 将公式中的 8 都修改为 9。


接下来计算增长率。
7. 在空单元格中输入以下公式:
MoM:=DIVIDE([9]-[8],[8])
公式释义:
DIVIDE 是除法函数;
第一个参数是除数,第二个参数是被除数

8. 选中表格的任意单元格 --> 选择任务栏的“主页”-->“数据透视表”

9. 在弹出的对话框中选择“现有工作表”及所需上传至的位置 --> 点击“确定”

10. 按以下方式拖动字段:
行:“产品”
值:“8”、“9”、“MoM”


11. 选中 MoM 列的任意单元格 --> 右键单击 --> 在弹出的菜单中选择“数字格式”

12. 在弹出的对话框中将格式修改为“百分比”--> 点击“确定”

这样做出来的数据透视表,公式的错误值就自动被过滤掉了。

