Excel 中有个永恒的问题,叫每隔 m 行插入 n 行空行,如果只是隔一行空一行还比较简单,多行的话,就要动一番脑筋了。
今天就列举了几种经常会遇到的场景,供大家举一反三。
01每隔 1 行插入 1 行

1. 像下图这样构建辅助列:
因为要从第 2 行开始空行,所以从第一个辅助列从第 2 行开始,隔行填充;
第二个辅助列也隔行填充,不过要跟前一列错行;
最后一行后面不需要再加空行了,所以序列到倒数第二行可以结束了;
至于填充的是文本还是数值倒不重要

2. 选中红框中的区域 --> 按 Ctrl+G

3. 在弹出的对话框中点击“定位条件”

4. 在弹出的对话框中选择“空值”--> 点击“确定”


5. 右键单击 --> 在弹出的菜单中选择“插入”

6. 在弹出的对话框中选择“整行”--> 点击“确定”
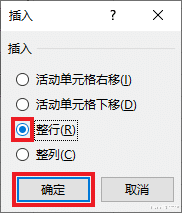

02每隔 2 行插入 1 行
1. 这次只需要构建一个辅助列:从第 4 行开始,隔行填充

2. 选中 C3:C11 区域 --> 按 Ctrl+G

3. 步骤 3~6 与前面完全一样,就不重复写了。

03每隔 3 行插入 1 行
1. 在辅助列中从第 4 行开始,每隔 2 行填充数据。

2. 选中 C4:C11 区域 --> 按 Ctrl+G

3. 在弹出的对话框中选择“常量”--> 点击“确定”


4. 右键单击 --> 选择“插入”

5. 在弹出的对话框中选择“整行”--> 点击“确定”
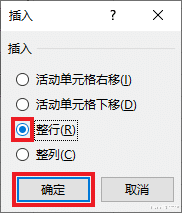

04每隔 2 行插入 2 行
1. 按以下方式构建辅助列:
第一个辅助列从第 3 行开始,填充 2 行,跳空 2 行;
哪怕到了数据区域的最后一行,填充的行数也必须成双;
第二个辅助列的规则一样,但是空行和填充行要与前一列错位

2. 选中 C3:D12 区域 --> 按 Ctrl+G

3. 重复案例 1 的步骤 3~6,选中空单元格后插入空行。

05每隔 3 行插入 3 行
1. 按以下方式构建辅助列:
自第 4 行起,以三行数据,三行空行的间隔设置第一个辅助列;
第二个辅助列与前一列错位设置;

2. 选中 C4:D12 区域 --> 按 Ctrl+G

3. 重复案例 1 的步骤 3~6,完成设置。

06每隔 1 行插入 2 行
这个为什么要放在最后讲呢?因为它自成一个体系。如果用这个方法,也可以实现案例 1 的每隔 1 行插入 1 行。
1. 在 C 列输入递增的数据列
* 这里的辅助列必须是数值,而且必须有步长。

2. 复制 C 列的数据 --> 在下方粘贴两次
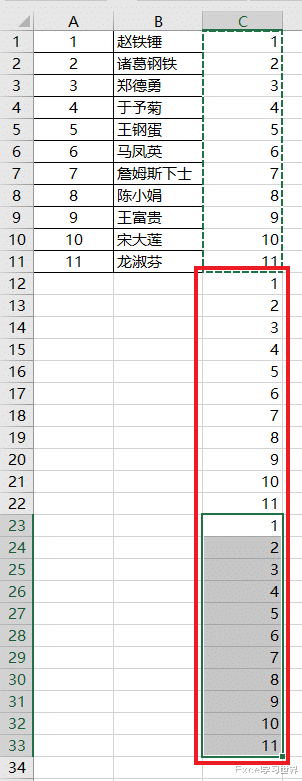
3. 选中 C 列的任意单元格 --> 选择菜单栏的“数据”-->“升序”


