网上看到的数据看板模型,看上去很复杂,其实核心技术在于数据联动,剩下的,就是排版和美化的事情了。
今天教大家做数据看板的核心:联动。
案例:
用下图的数据表制作出数据透视表、图表联动的简单数据看板。学会了今天的方法,还可以根据需要制作更多的联动图表从不同角度分析数据。
效果如下图 2 所示。


解决方案:
1. 选中数据表的任意单元格 --> 选择菜单栏的“插入”-->“数据透视表”

2. 在弹出的对话框中保留默认设置 --> 点击“确定”

3. 在数据透视表区域,按以下方式拖动字段:
行:部门、月份
值:交易笔数


4. 选中数据透视表的任意单元格 --> 选择菜单栏的“设计”-->“报表布局”-->“以表格形式显示”


5. 选择菜单栏的“设计”--> 选择所需的样式

6. 将数据透视表复制粘贴到旁边的空白区域。

7. 给右边的数据透视表选择另一种样式。

8. 选中第二个数据透视表 --> 在右侧的设置区域选中值字段 --> 右键单击 --> 在弹出的菜单中选择“值字段设置”

9. 在弹出的对话框中选择“平均值”--> 点击“确定”


10. 选中值列的任意单元格 --> 右键单击 --> 在弹出的对话框中选择“数字格式”

11. 在弹出的对话框中选择“百分比”,将小数位数设置为 0 --> 点击“确定”


12. 选中左边的数据透视表的任意单元格 --> 选择菜单栏的“插入”-->“数据透视图”

13. 在弹出的对话框中选择“柱形图” --> 点击“确定”


14. 删除图表中各种不需要的元素,添加需要的元素,修改标题。

15. 选中右边的数据透视表的任意单元格 --> 选择菜单栏的“插入”-->“数据透视图”

16. 在弹出的对话框中选择“折线图”--> 点击“确定”
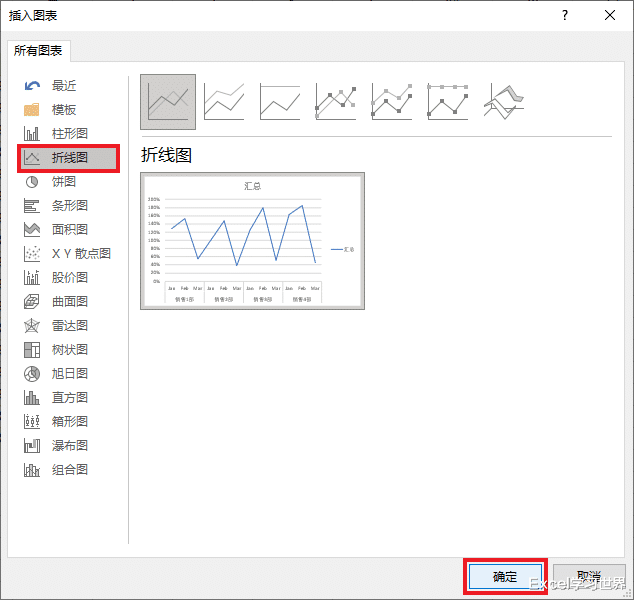
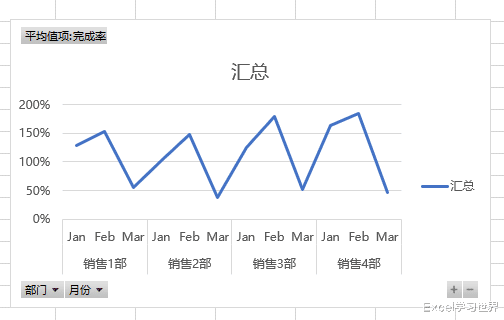
17. 同样该删除的删除,该添加的添加。

18. 选中任意一个数据透视表 --> 选择菜单栏的“插入”-->“切片器”
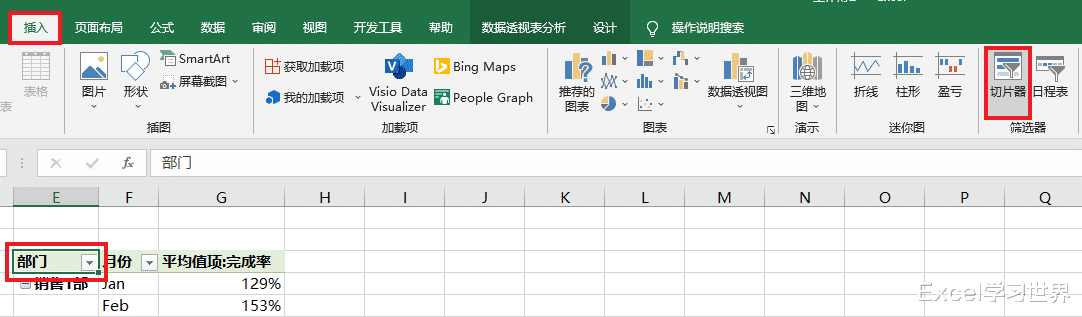
19. 在弹出的对话框中勾选“部门”和“月份”--> 点击“确定”


20. 选中“部门”切片器 --> 选择菜单栏的“切片器”--> 将其设置为 2 列

21. 将“月份”切片器设置为 3 列

22. 选中“部门”切片器 --> 右键单击 --> 在弹出的菜单中选择“报表连接”

23. 在弹出的对话框中勾选所有数据透视表 --> 点击“确定”

24. 用同样的方式给“月份”切片器设置报表连接。


现在就成了。


