有同学说之前的求最大值对应标题的几种解法还不过瘾,那么 PQ 肯定不能缺席。
案例:
提取出下图 1 中每个人的最大业绩及其月份,效果如下图 2 所示。

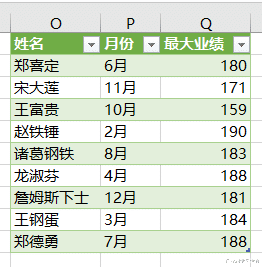
解决方案:
1. 选中数据表的任意单元格 --> 选择菜单栏的“数据”-->“从表格”

2. 在弹出的对话框中保留默认设置 --> 点击“确定”

表格已上传至 Power Query。

3. 保持选中“姓名”列 --> 选择菜单栏的“转换”-->“逆透视列”-->“逆透视其他列”


4. 在左侧的“查询”区域选中“表1”--> 右键单击 --> 在弹出的菜单中选择第二个“复制”
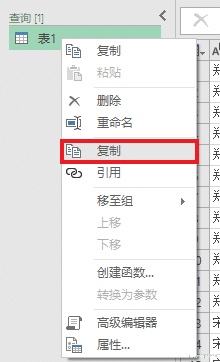
复制出了一个完全一样的表。

5. 选择菜单栏的“主页”-->“分组依据”

6. 在弹出的对话框中按以下方式设置 --> 点击“确定”:
在第一个下拉菜单中选择“姓名”
新列名:输入“最大业绩”
操作:选择“最大值”
柱:选择“值”


7. 选择菜单栏的“主页”-->“合并查询”
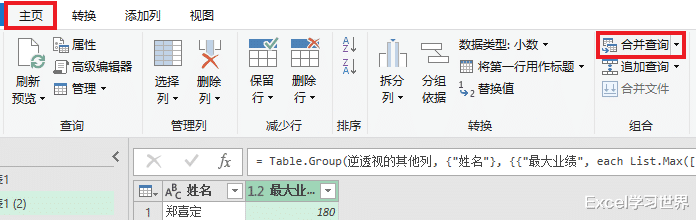
8. 按以下方式设置 --> 点击“确定”:
选中所有列
在下拉菜单中选择“表1”
选中“姓名”和“值”列
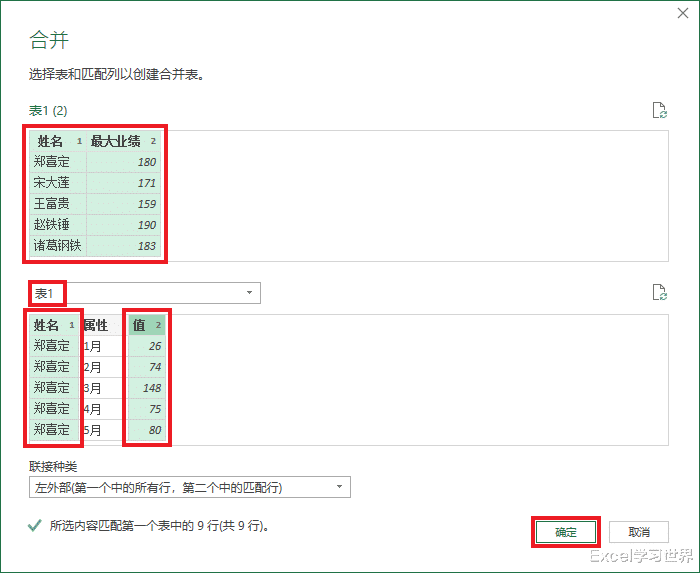

9. 点开“表1”旁边的扩展钮 --> 仅勾选“属性”--> 取消选择“使用原始列名作为前缀”--> 点击“确定”
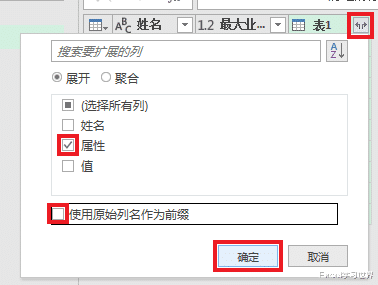

10. 保持选中“日期”列 --> 选择菜单栏的“添加列”-->“自定义列”

11. 在弹出的对话中输入以下公式 --> 点击“确定”:

12. 选择菜单栏的“主页”-->“关闭并上载”-->“关闭并上载至”

13. 在弹出的对话框中选择“仅创建连接”--> 点击“加载”

14. 在 Excel 右侧的“工作簿查询”区域选中“表1 (2)”--> 右键单击 --> 在弹出的菜单中选择“加载到”

15. 在弹出的对话框中选择“表”--> 选择“现有工作表”及所需上传至的位置 --> 点击“加载”

16. 将“自定义”列的列名修改为“日期”。

