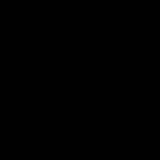在数据驱动的决策时代,清晰直观的数据展示至关重要。近期PowerBI新增了一个强大的自定义仪表图,效果非常棒,推荐给你~
这个自定义图表就是Linear Gauge by Powerviz,登录账户后可以直接在AppSource中加载使用。

该图表以其独特的线性刻度设计,为用户提供了对其样式、标签的控制以及设置自定义目标的能力,高效追踪任务进度或者衡量目标达成情况。
下面来看看如何使用以及对应的各种可视化效果。
这个图表可以添加的字段类型有很多,可以添加实际值、目标值、最大最小值、小多图等:
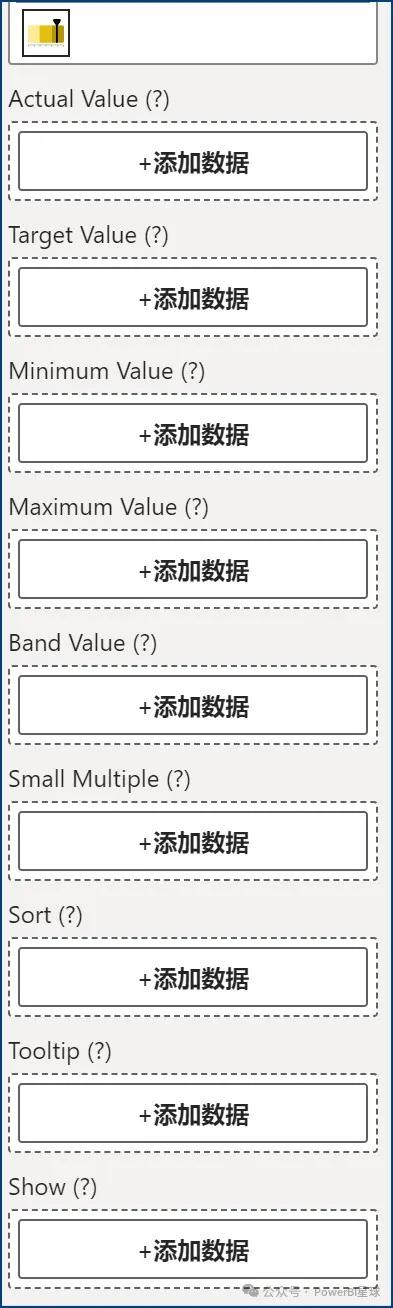
它至少需要在实际值(Actual Value)中放入一个字段,其他的数据框你可以根据数据的实际情况以及展现的需要来放入相应字段。
格式窗格中看到的是基本设置,它的丰富自定义格式主要是通过图表右上角的齿轮图标,打开高级设置面板,这里面的功能非常丰富:
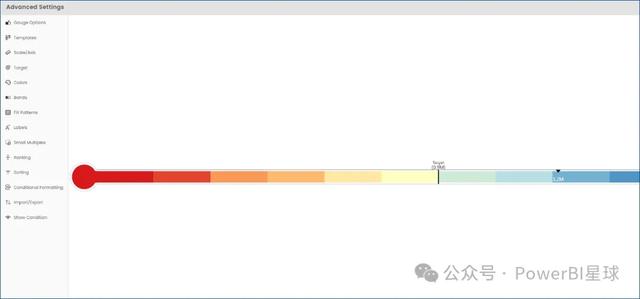
下面通过它的各项高级设置,来分别看一下主要的可视化效果:
GAUGE OPTIONS
通过选择仪表样式、方向和方位,轻松调整显示样式 。

SCALE/AXIS
添加和自定义仪表刻度
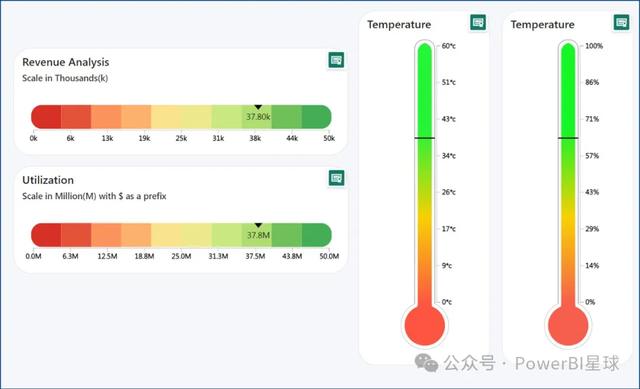
TARGET
允许按预定字段添加目标或设置自定义目标值,为指标比较提供参考点。
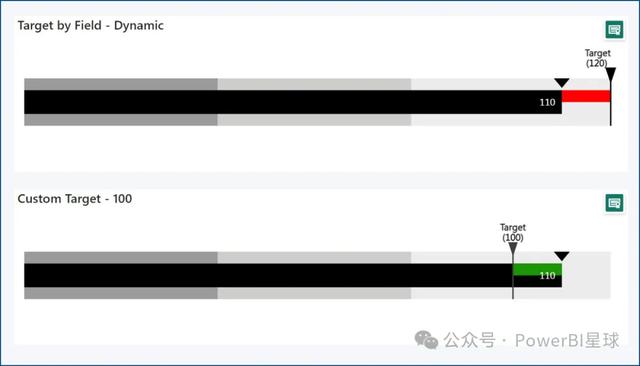
Data Colors
可以从多种配色方案中为数据选择合适的颜色。

Bands
自定义不同区间的颜色,根据特定阈值跟踪进度。

Fill Patterns
支持填充内置图案或本地图像来突出显示特定类别。

Labels
调整数据标签大小、颜色、字体系列和背景。
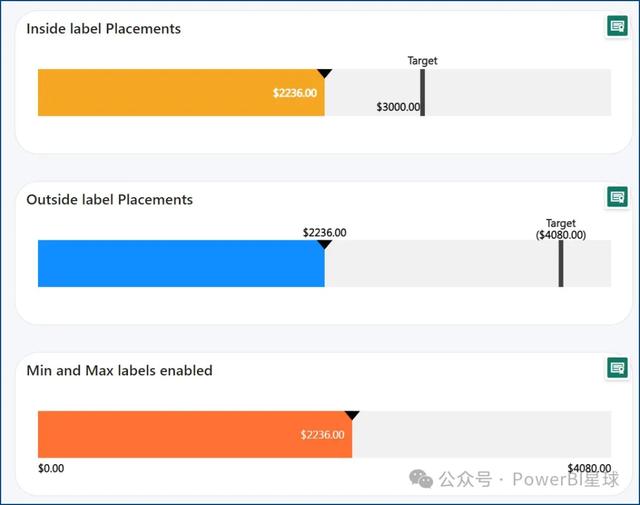
Small Multiples
支持设置小多图,在一个图表中轻松展示比较每个分类的数据。
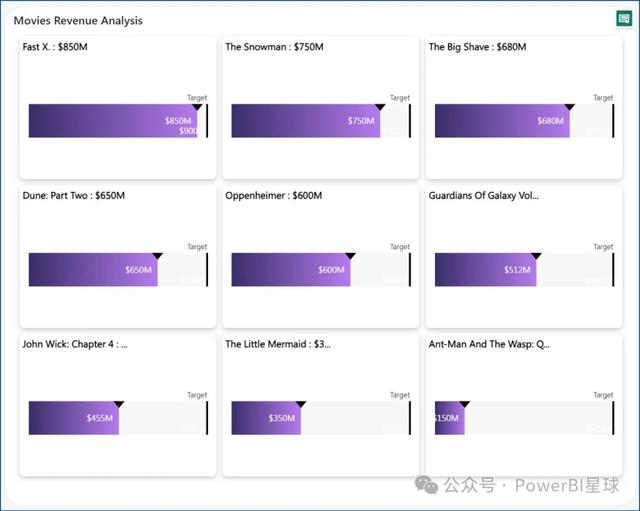
Ranking
通过这个选项可以只显示顶部/底部N个类别,将剩余类别显示为“其他”,非常好用。

内置图表利用DAX来显示TOPN和其他可参考这个思路:Power BI业务分析 | 动态TOPN和其他
Conditional Formatting
无需使用DAX,轻松进行条件格式设置,突出显示异常值。
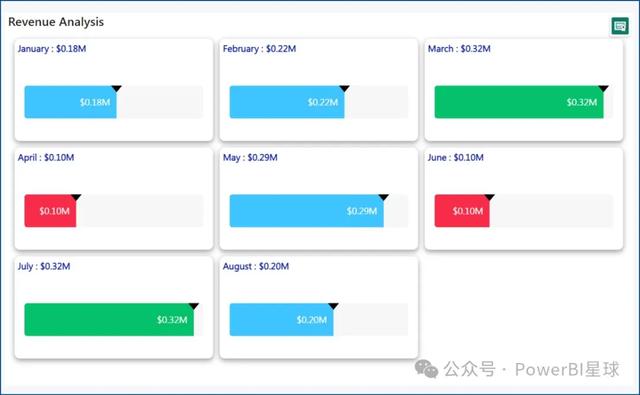
Show Condition
通过这个选项,可以控制在某些情况下是否应该渲染视觉效果。启用此选项需要布尔(0/1)类型的计算列或度量值。当最小值为1时,视觉效果将呈现,当最小值等于0时,将显示错误消息。
Annotation
支持在图表中添加注释。
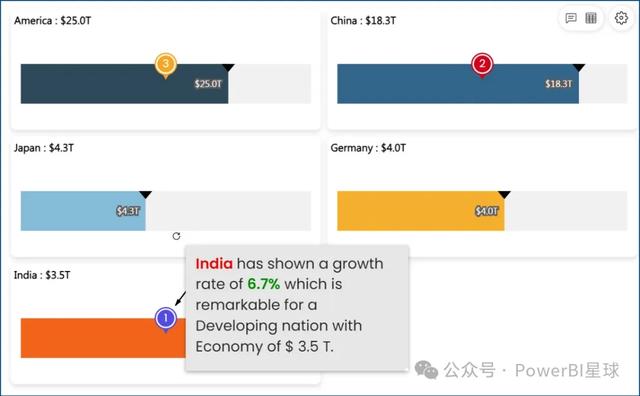
关于这个图表的具体用法这里不再详细介绍,感兴趣的伙伴也可以参考官方的使用教程,动手探索。
最后需要说明的是Linear Gauge by Powerviz,与之前介绍的词云图一样,在PowerBI desktop中免费可用,在线使用需要购买许可证。