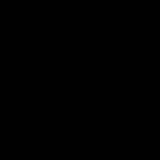分解树是一个强大的视觉对象,可以帮助用户深入分析数据的组成部分。之前分享过PowerBI分解树的用法,还没有看过的可以先看看之前的文章:
体验PowerBI分解树
灵活使用内置功能,打造更美观实用的分解树
不过Power BI内置的分解树功能存在一个限制,即只能逐级展开一个节点,这在某些情况下不便于数据的比较分析。
为了弥补这一不足,最近AppSource中上架了一个自定义视觉对象:decomposition_tree,来提升分解树的灵活性和效果。

这个图表的用法也很简单,与内置的分解树相比,它的解释依据就是Category Data,分析字段是Measure Date,这两个地方必须放入字段才能生成分解树,将相应的字段拖拽进去:

生成的分解树如下:

从上图可以明显看出,它可以轻松地展开多个节点,同时查看更详细的数据分解。
它的格式设置也相对更加灵活,除了在格式面板中设置标题、数据标签、颜色等可视化元素,还可以在该图表上方展开格式选项:

通过这几个设置选项,可以通过鼠标轻松改变树高、树宽、条高、数据标签位置。
展开下一个子级还是展开下面的所有层级是通过"Show bar click"来设置的,选择“Descendants”就可以一次展开所有下级节点;选择“Childrens”只展开直接下级的节点。
除了上面的格式设置,它还支持添加目标字段对比分析:

这个自定义分解树视觉对象为Power BI用户提供了一个强大的替代方案,解决了内置分解树的限制。它不仅提升了数据的可视化体验,也大大提高了分析的效率。通过深入的视图和灵活的操作,用户可以更有效地挖掘数据背后的故事,做出更明智的业务决策。
与内置的分解树相比,它也不是能完全替代的,比如是无法应用度量值的动态格式,所以该视觉对象无法实现像之前介绍的同时显示数据和百分比的效果。
如果您希望更深入地了解该自定义视觉对象的详细使用方法,可以继续探索,它在PowerBI desktop中免费可用,不过发布后将显示水印,只有购买许可证后才能去掉水印,有此需求的可购买使用。
PowerBI星球的最新版内容合辑,值得你收藏学习: