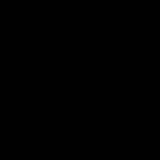在PowerBI的表格/矩阵中可以利用数据条来更直观的展示数据,可参考:Power BI矩阵格式设置13招(新版本中在“单元格元素”中设置)。
以下面这个简单的数据为例:

先写个度量值,来计算每个产品的目标完成率:
完成率 =
DIVIDE(SUM('数据表'[实际值]),SUM('数据表'[目标值]))
内置数据条的效果如下:
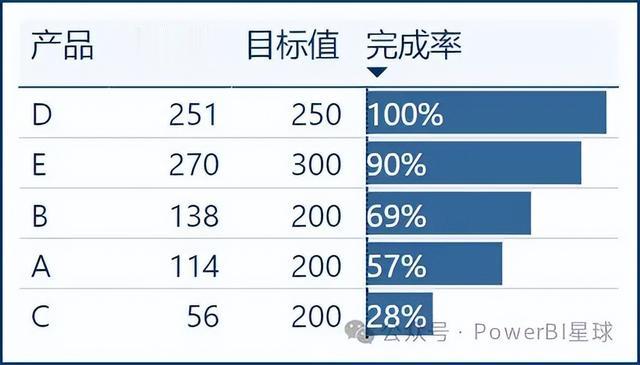
自动生成的数据条可以调整的地方只有颜色和方向,无法进行更丰富的自定义调整,如果你想要个性的数据条,其实还可以用REPT函数来制作。
REPT函数在Excel中也有,DAX中的用法与Excel公式的用法是一致的,它可以让某个字符重复给定的次数。利用这个功能,我们就可以构造出更个性的数据条。
按下面的方式建度量值:
目标完成情况 =
VAR a=ROUND([完成率]*10,0)
VAR b=IF( a>=10 , 10 , a )
RETURN
REPT( "█", b ) & REPT( "▒", 10 - b )
它的逻辑是通过完成率乘以10取整,来计算重复多少个符号"█",共计10个字符,不足10个的部分用符号"▒"来填充。
其中这些特殊字符,可以通过快捷键(win+.),来调出windows系统中的内置符号:
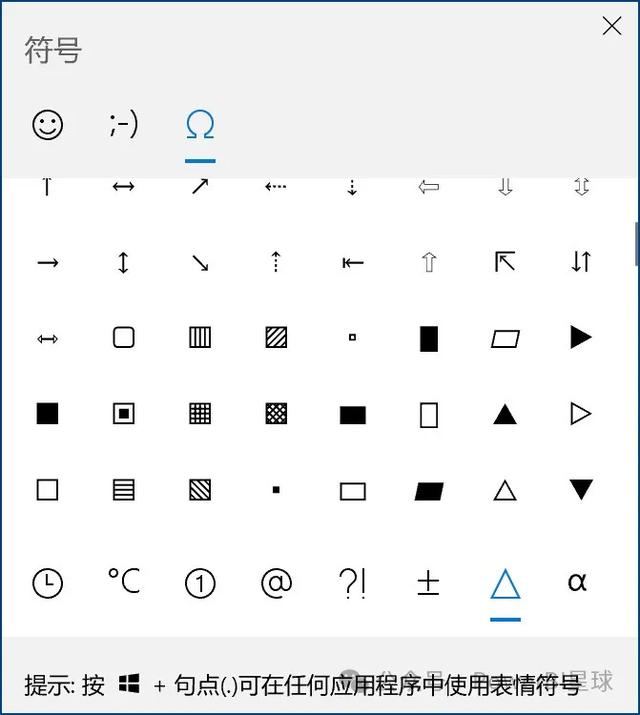
用法也可以参考:利用微软输入法,轻松为PowerBI报表添加图标
用上面的REPT公式制作的数据条效果如下:

不仅有数据条,还用阴影部分来体现出了与目标的差距。
按照这个思路,不仅可以显示数据条,其实还可以有其他个性的效果,比如上面的特殊符号用"●◌"来代替,效果就是这样的:
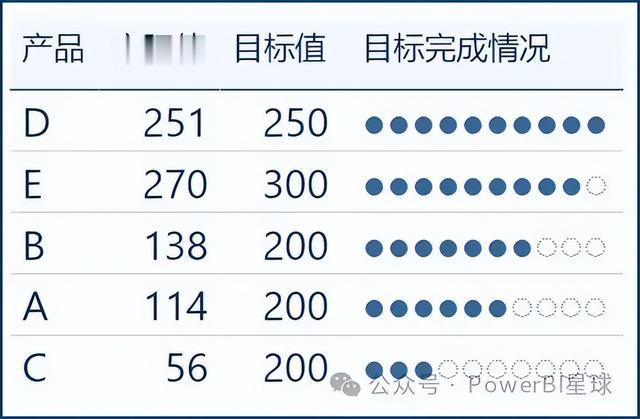
或者五角星的效果:
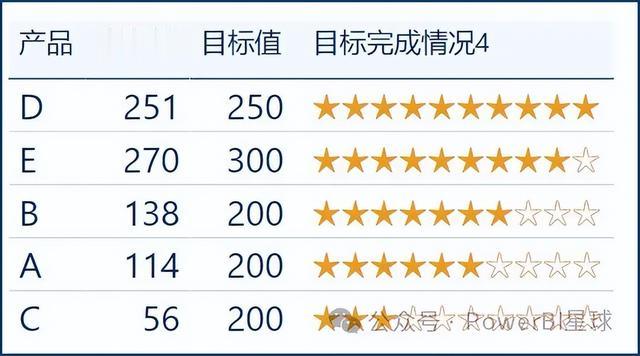
对于目标完成情况,也可以动态地设置不同颜色,比如完成率超过80的显示为绿色,否则显示为红色(Power BI条件格式规则,你知道怎么设置吗?)。

用小方块符号来填充,效果如下:
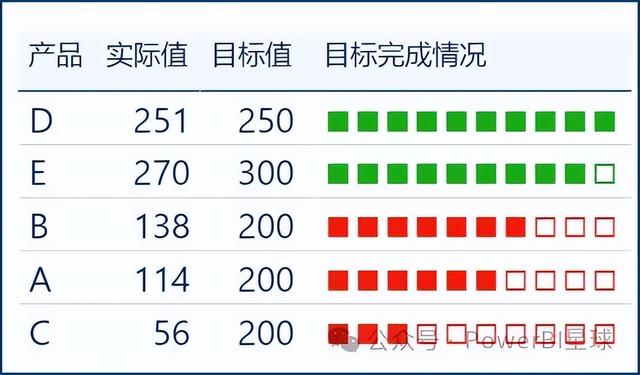
不仅用于表格,它也可以在其他图表中使用,比如放进到新卡片图的引用标签中的效果如下:
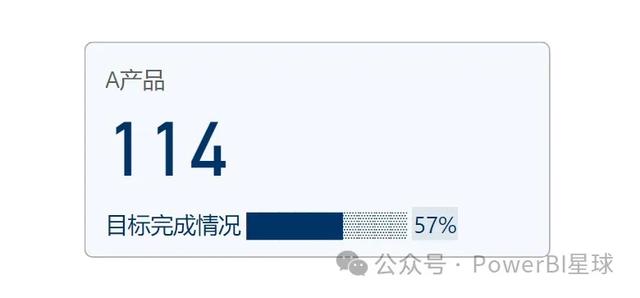
当你需要展示目标或者时间进度时,可以尝试一下这种简单的方式。
PowerBI星球的2023最新版内容合辑,值得你收藏学习:
PowerBI星球